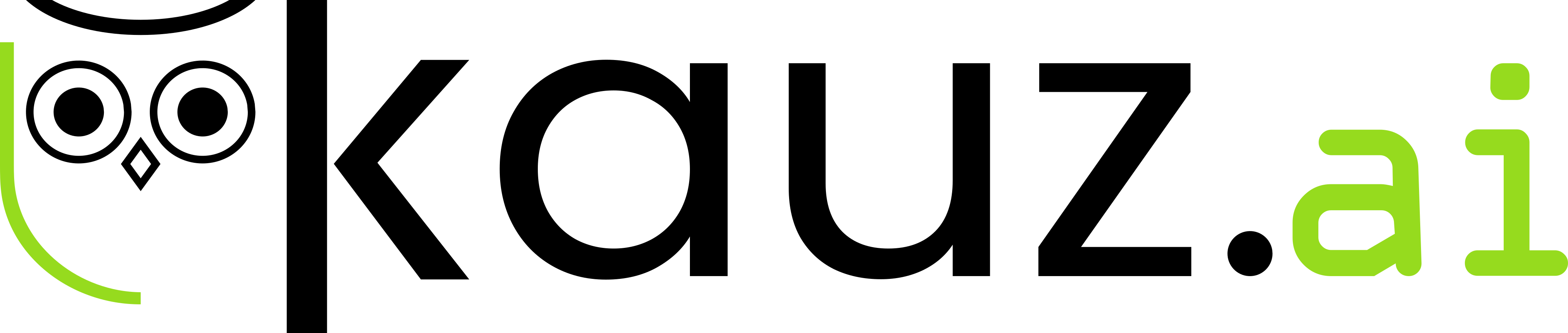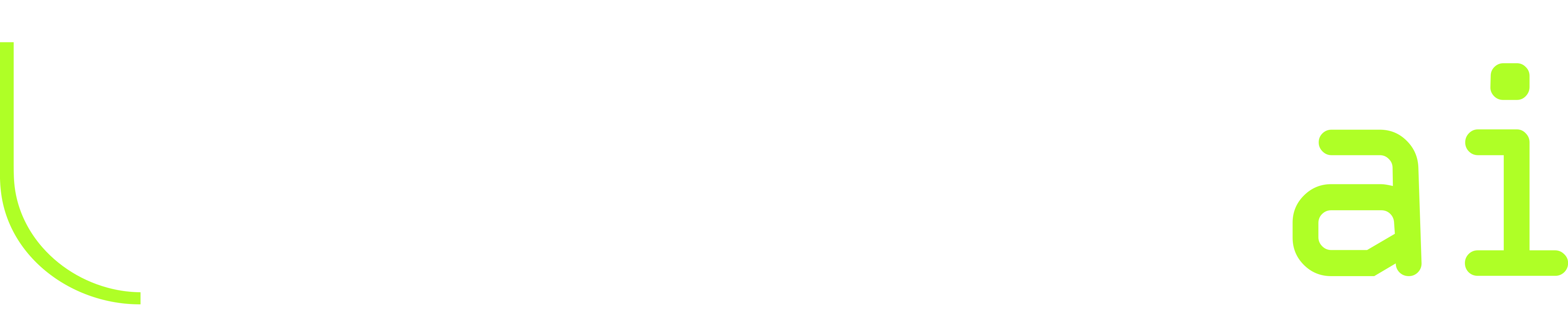#
Informationsstrukturen
So unterschiedlich die Themen sind, zu denen der Chatbot Auskunft gibt, so unterschiedlich sind auch die Informationen strukturiert, sodass diese in unterschiedlichen Datenstrukturen repräsentiert werden. Wir unterscheiden mehrere Arten von Informationsstrukturen, welche im Folgenden genauer beschrieben werden.
#
Themenkatalog
Ein Themenkatalog ist eine intuitiv aufgebaute Baumstruktur, in welcher Antworten thematisch angeordnet werden. Für die Tiefe der Strukturierung gibt es keine Beschränkungen.
Struktur des Themenkatalogs
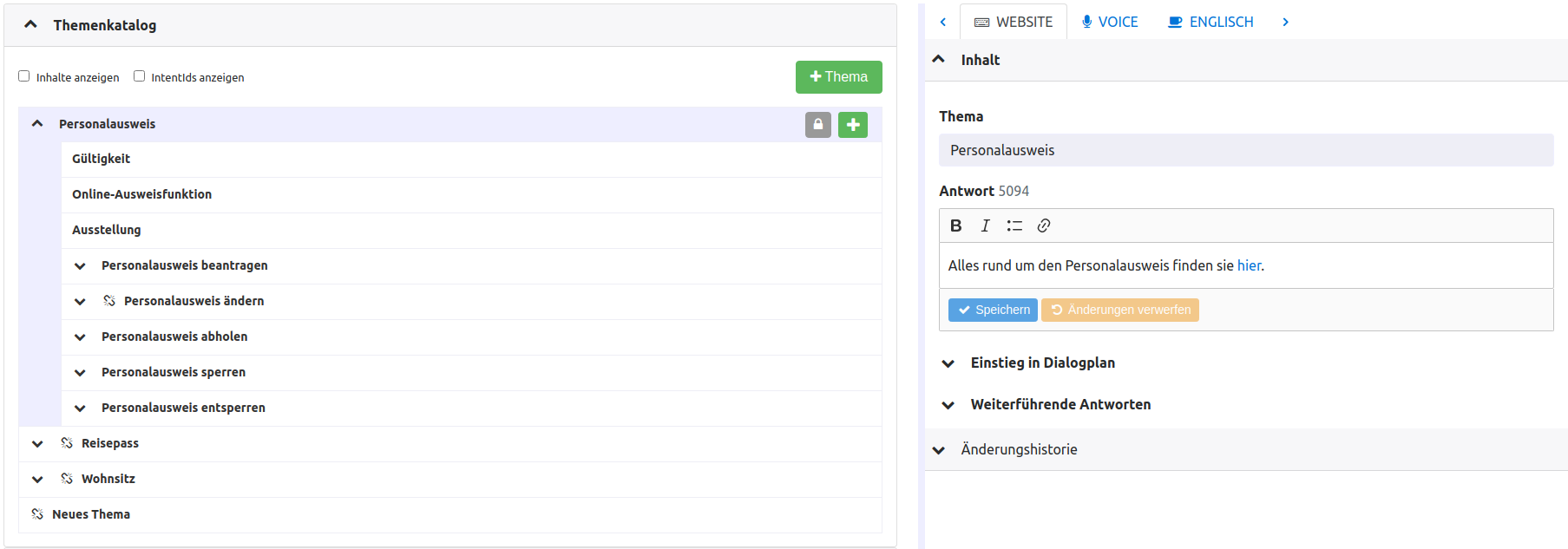
Die Struktur des Themenkatalogs in der Übersicht kann nur im Master-Kontext bearbeitet werden. Dies beinhaltet das Hinzufügen von neuen Themen sowie das Umbenennen und Löschen von bestehenden Themen.
Themen auf der obersten Strukturebene können Sie erstellen, indem Sie auf + Thema klicken. Für komplexere Themen mit mehreren Aspekten empfiehlt es sich, die Themenstruktur hierarchisch aufzubauen: Um ein untergeordnetes Thema zu erstellen, klicken Sie auf den Plus-Button neben dem Namen des entsprechenden Oberthemas. Ein Subthema kann wiederum selbst weiter aufgeteilt werden.
Ein Gliederungspunkt im Themenkatalog kann direkt eine Antwort enthalten oder lediglich die Überschrift für weitere Unterthemen und -antworten sein. Ein Gliederungspunkt kann mithilfe des Schloss-Buttons gesperrt werden, sodass kein Antworttext hinzugefügt werden kann.
Zum Löschen eines Themas klicken Sie auf den Löschen-Button.
In der Bearbeitungsspalte auf der rechten Bildschirmseite können Sie ein Thema umbenennen; initial heißt ein neu angelegtes Thema "Neues Thema".
Antworten bearbeiten
Mit Klick auf ein Thema öffnet sich auf der rechten Bildschirmseite die Bearbeitungsspalte für die Antwort zu dem jeweiligen Thema. Unter dem Reiter Inhalt können Sie unter Antwort einen Antworttext pflegen oder eine bestehende Antwort anpassen.
Weiterführende Informationen zur Formatierung von Antworttexten und der Verlinkung von weiterführenden Antworten finden Sie im Abschnitt Formatierung der Antworttexte .
Änderungshistorie
In der Bearbeitungsspalte befindet sich zudem eine Änderungshistorie. Sie zeigt alle Änderungen der Antwort an und ist eine auf die jeweilige Antwort beschränkte Version der "großen" Änderungshistorie, welche über das Menü unter dem Benutzernamen erreichbar ist. Weiterführende Informationen finden Sie im Abschnitt Änderungshistorie .
Standardantworten
Über den Master-Kontext ) können Standardantworten eingepflegt werden. Eine Standardantwort muss einmalig zu Beginn im App-Kontext freigegeben werden, damit der Chatbot in der Lage ist, die Antwort zu diesem Thema zu geben (vgl. Neue Inhalte ).
Die vom Master-Kontext gepflegten Standardantworten gelten als Beispielantworten, können aber von jedem App-Kontext individuell angepasst werden. Der Chatbot verwendet ausschließlich Antworten, die im entsprechenden App-Kontext freigegeben wurden und entweder in der vom Master-Kontext vorgegebenen oder in der vom App-Kontext individualisierten Form vorliegen.
Sind die Labels aktiviert, so werden nicht freigegebene Antworten in einem App-Kontext mit dem Label neu in der Übersicht des Themenkatalogs angezeigt. Wird die Standardantwort nach der Freigabe nochmal im Master-Kontext geändert, so erscheint das Label Benachrichtigung. Wird eine Antwort im App-Kontext wieder deaktiviert, bekommt sie das Label inaktiv.
Vergleich mit Standardversion
In der Bearbeitungsspalte befindet sich auch die Funktion Mit Standardversion vergleichen. Damit können Sie die von einem App-Kontext angepasste Antwort mit der vom Master-Kontext vorgegebenen Standardversion vergleichen und, wenn gewünscht, wiederherstellen. Um alle Veränderungen zu übernehmen und so wieder den Stand des Master-Kontexts zu übernehmen, klicken Sie auf Standard wiederherstellen.
Inhalte deaktivieren
Darüber hinaus besteht die Möglichkeit, in einem App-Kontext einzelne Antworten zu deaktivieren. Der Deaktivieren-Button erscheint bei Klick auf ein Thema im Themenkatalog. Deaktivierte Antworten werden in der Übersicht des Themenkatalogs grau dargestellt und sind, sofern sie initial freigegeben wurden, mit dem Label inaktiv markiert. Deaktivierte Antworten stehen dem Chatbot nicht zur Ausgabe zur Verfügung.
Fragen zum entsprechenden Thema werden stattdessen mit einer Weiß-nicht-Antwort beantwortet. Bei Chat-&-Search-Apps wird eine Suche gestartet.
Deaktivierte Antworten können durch Klick auf den Aktivieren-Button jederzeit wieder aktiviert werden.
Inhalte anzeigen
Die Übersicht auf der linken Seite bietet die Möglichkeit, die gepflegten Antworten direkt dort für alle Themen mit anzuzeigen. Setzen Sie dazu einen Haken bei Inhalte anzeigen. Dann können Sie die Suchfunktion des Internetbrowsers verwenden, um eine Antwort im Themenkatalog schnell zu finden.
IntentIds anzeigen
IndentIds lassen sich im Themenkatalog und im Glossar anzeigen. Setzen Sie dafür einen Haken bei IntentIds anzeigen. Bei IntentIds handelt es sich um eine eindeutige Id der möglichen Antworten, also der einzelnen Themenkatalogseinträge. Wenn aktiviert, wird die IntentId neben dem jeweiligen Eintrag angezeigt.
Labels anzeigen
Labels lassen sich im Themenkatalog und im Glossar nur im App-Kontext anzeigen. Zudem können Sie sie in allen Kontexten bei Dialogplänen einblenden. Setzen Sie einen Haken bei Labels anzeigen, um sie zu aktivieren. Labels erscheinen in der Übersicht neben dem jeweiligen Eintrag und können Folgendes anzeigen:
- neu: Wurde im Master-Kontext ein neuer Eintrag angelegt, wird dieser im App-Kontext als neu markiert. Dieser kann dort dann freigegeben werden.
- Benachrichtigung: Wurde im Master-Kontext ein Eintrag geändert, wird dieser im App-Kontext mit Benachrichtigung markiert. Die Änderung kann dort dann wenn gewünscht übernommen werden.
- inaktiv: Wird eine Antwort deaktiviert, wird sie als inaktiv gekennzeichnet.
- Entwurf: Dieses Label wird neben einem Dialogplan angezeigt, der sich im Entwurfstatus befindet (vgl. Entwürfe ).
#
Templates
Im Gegensatz zur freien Struktur eines Themenkatalogs dienen Templates dazu, gleichartige Informationen in einer vordefinierten Struktur schnell und einfach anzulegen. Für jede Art von Struktur (z. B. Produktgruppe) gibt es ein vordefiniertes Template. Templates können nur im App-Kontext gepflegt werden.
Ein typisches Anwendungsbeispiel sind die einzelnen angebotenen Produkte. Die Produkte innerhalb einer Produktgruppe lassen sich auf dieselbe Weise strukturieren, nur die konkreten Inhalte (Name des Produkts, Preis, usw.) unterscheiden sich. Ebenso existieren Templates für Personen, Kontaktdaten und Veranstaltungen. Auf der entsprechenden Seite im Editor werden alle bisher definierten Instanzen des Templates aufgelistet.
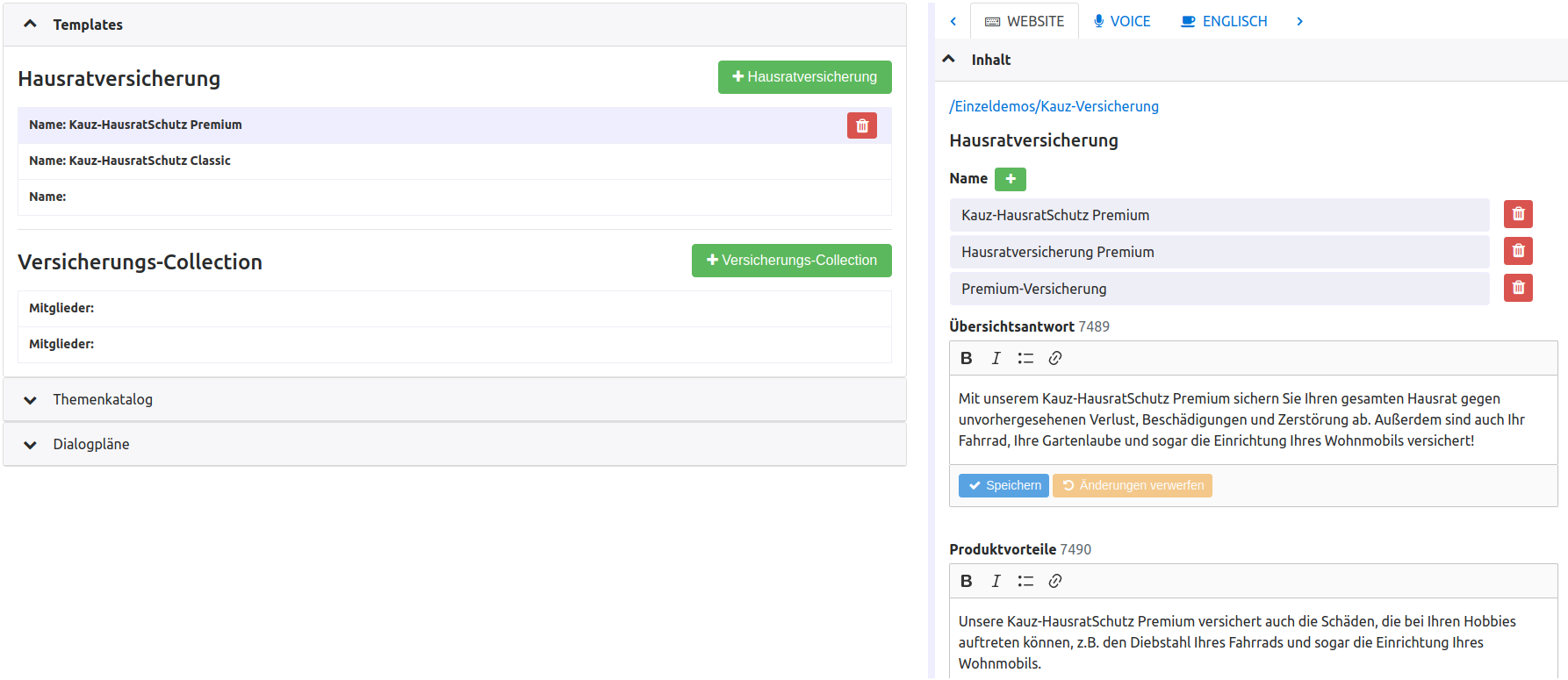
Die angebotenen Produkte werden innerhalb der jeweiligen Produktgruppe angelegt und dort verwaltet. Jedes Produkttemplate enthält als Basisinformation z. B.:
- den Namen des Produkts (Es können alternative Bezeichnungen angegeben werden, z. B. "Premiumkonto" zusätzlich zu "Girokonto Premium", wobei der oberste Name der ist, der vom Chatbot in Antworten verwendet wird.)
- eine Überblicksantwort zum Produkt (Diese Antworten werden z. B. dazu verwendet, pragmatische und übersichtliche Antworten auf eher unspezifische Fragen zu geben.)
Weitere Antwortfelder für Konditionen, Vorteile, Leistungen, Kosten usw. werden templatespezifisch bereitgestellt.
Hinzufügen und Bearbeiten von Produkten
So fügen Sie im Chatbot-Editor ein Produkt hinzu:
- Wählen Sie im Chatbot-Editor den App-Kontext aus.
- Navigieren Sie zu der Produktseite, auf der das gewünschte Produkttemplate freigegeben ist.
- Klappen Sie den Reiter per Klick auf Templates auf.
- Klicken Sie in der Übersicht auf + {Name der Produktkategorie}. In der Übersicht erscheint nun eine neue Templateinstanz.
- Indem Sie die Instanz anklicken, öffnet sich rechts die Bearbeitungsspalte für dieses Produkt, wo Sie nun verschiedene Informationen über dieses hinzufügen können. Welche Angaben dies sein sollen, wurde zuvor im Produkt-Template durch Kauz definiert. Abhängig davon stehen Ihnen verschiedene Felder zur Verfügung, z. B.:
- Name: Geben Sie den Namen des Produkts ein.
- Übersichtsantwort: Fügen Sie eine allgemeine Information über das Produkt hinzu.
- Vorteile: Nennen Sie kurz die Vorteile, die das Produkt bietet.
- Leistungen: Nennen Sie kurz die Leistungen, die das Produkt umfasst
- Bestätigen Sie Ihre Eingaben mit Klick auf Speichern.
Ein bereits erstelltes Produkt können Sie bearbeiten, indem Sie es in der Übersicht anklicken und einzelne Felder in der Bearbeitungsspalte modifizieren. Zum Löschen klicken Sie auf den Löschen-Button.
Eine Sammlung erstellen
Ähnliche Produkte, die Eigenschaften teilen, können Sie wie folgt in einer Sammlung zusammenstellen:
- Klicken Sie auf + {Name der Sammlung}, um eine neue Sammlung hinzuzufügen.
- Indem Sie die Sammlung anklicken, öffnet sich rechts die Bearbeitungsspalte für diese. Dort können Sie der Sammlung anschließend Mitglieder hinzufügen und Antworten zu der Gruppe pflegen.
- Bestätigen Sie Ihre Eingaben mit Klick auf Speichern.
#
Basisantworten
Basisantworten sind Texte und Textbausteine, die vom Chatbot verwendet werden, um Antworten auf z. B. fachfremde Themen zu geben oder um Antworten um typische Konversationselemente zu ergänzen. Das können Ausdrücke wie "Gerne" oder "Wunderbar" sein, aber auch ganze Antworten wie "Tut mir leid, die Informationen liegen mir aktuell nicht vor". Jede Basisantwort hat einen Namen, z. B. "Input nicht verstanden" oder "Öffnungszeiten an Feiertagen" sowie eine oder mehrere Ausprägungen für den jeweils aktiven Kontext und eine oder mehrere vorgegebene "Standard-Antwort(en)".
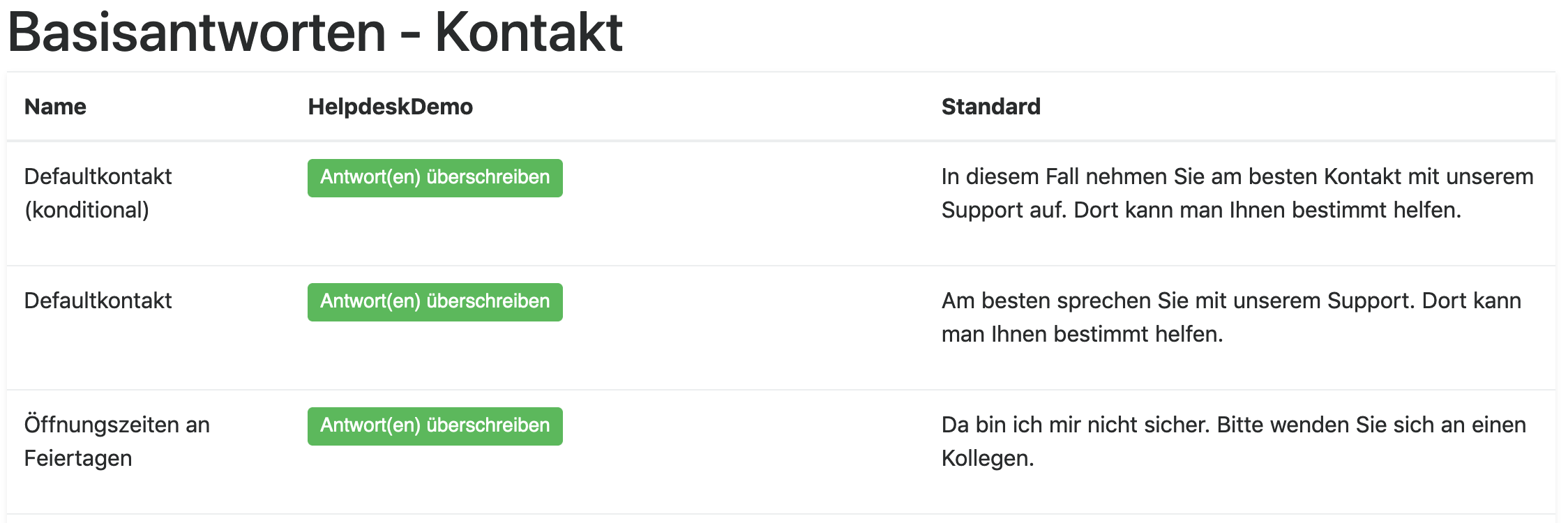
Die Standard-Basisantworten werden im Unterschied zu den Themenkatalogsantworten von Kauz vorgeschlagen. Diese Vorschläge kann der Master-Kontext dem App-Kontext entweder in der ursprünglichen Form oder in einer angepassten Form vorschlagen. Basisantworten können schließlich von jedem App-Kontext individuell angepasst werden.
Bei Basisantworten gibt es die Besonderheit, dass mehrere Antworten für ein Thema hinterlegt werden können. Aus dieser Menge an Basisantworten pro Thema wird dann in einer Konversation bei Bedarf zufällig eine ausgewählt, sodass der Chatbot nicht immer mit der gleichen Antwort, z. B. auf Komplimente, reagiert.
Um eine Antwort zu verändern, klicken Sie auf Antwort(en) überschreiben und anschließend in das Antwortfeld. Dann öffnet sich ein Bearbeitungsfenster, in dem Sie die Basisantworten zum entsprechenden Thema überschreiben, ergänzen, löschen oder wieder auf den ursprünglichen Stand zurücksetzen (Standard wiederherstellen) können.
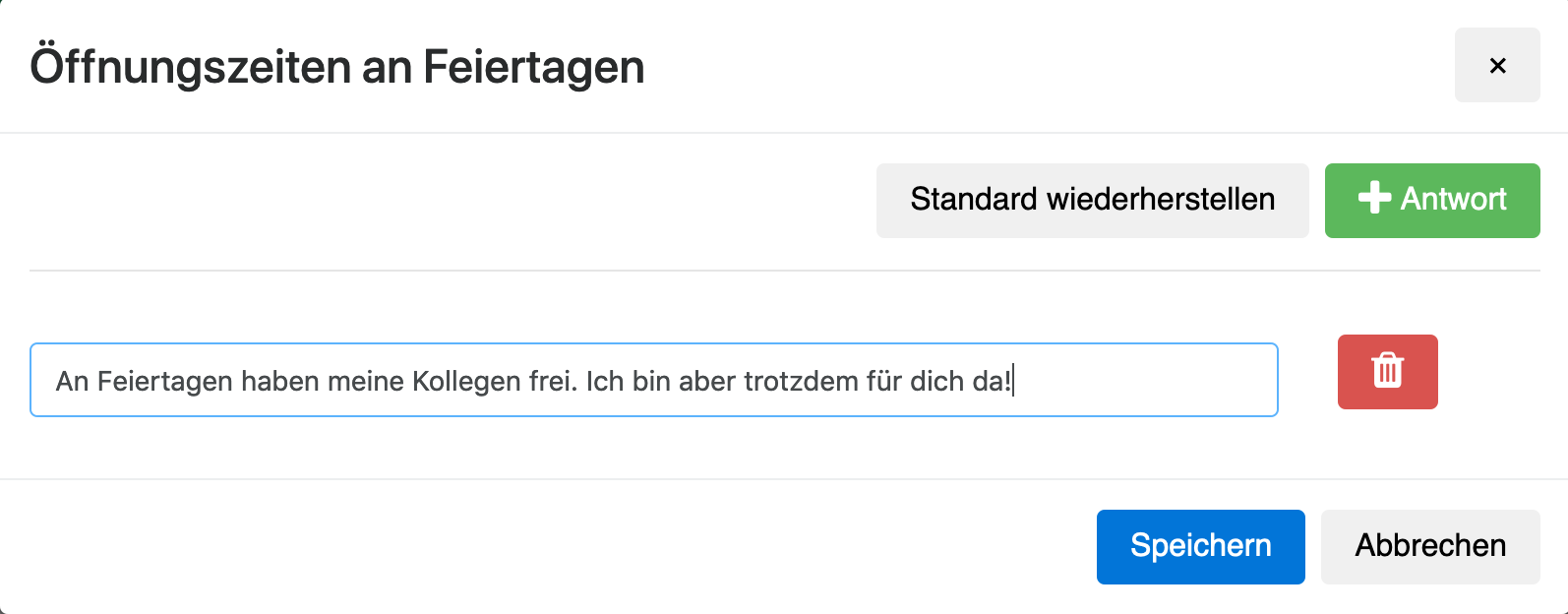
Die Basisantworten sind thematisch geordnet und alle unter dem Menüpunkt Basisantworten in der Menüleiste auffindbar.
#
Begrüßungsmeldung
Unter Basisantworten | Sonstiges findet sich eine Antwort mit dem Titel "Erste Begrüßung auf der Website". Der hier gepflegte Text wird als initiale Begrüßung vom Chatbot auf der Website verwendet.
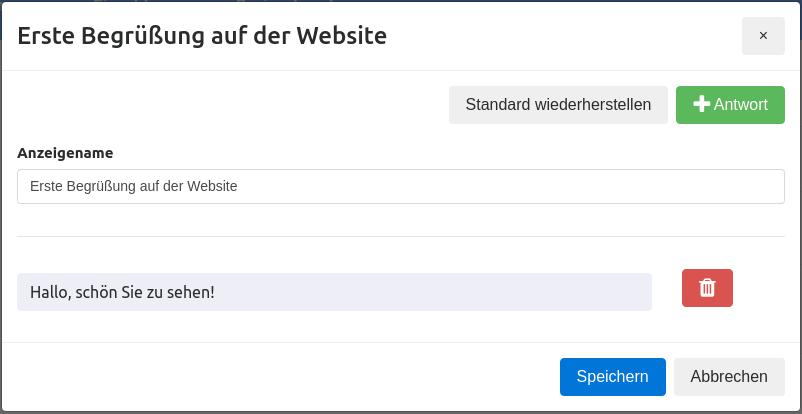
Mehr Informationen zum Thema Begrüßung finden Sie im Abschnitt Begrüßung .
#
Glossar
Das Glossar fungiert als eine Art Lexikon, in dem Definitionen von Wörtern (Nomina oder Abkürzungen) hinterlegt werden können. Pro Eintrag können Sie mehrere (synonym verwendete) Wörter und eine Erklärung hinterlegen. Der Chatbot beantwortet mithilfe des Glossars Fragen wie "Was ist ...?" oder "Was bedeutet ...?". In der Antwort nutzt der Chatbot dabei immer das Wort, das im Eintrag an oberster Stelle steht.
Das Glossar ist über die Menüleiste erreichbar. Die Liste der Glossareinträge befindet sich auf der linken Bildschirmseite; die Bearbeitungsspalte befindet sich auf der rechten Bildschirmseite.
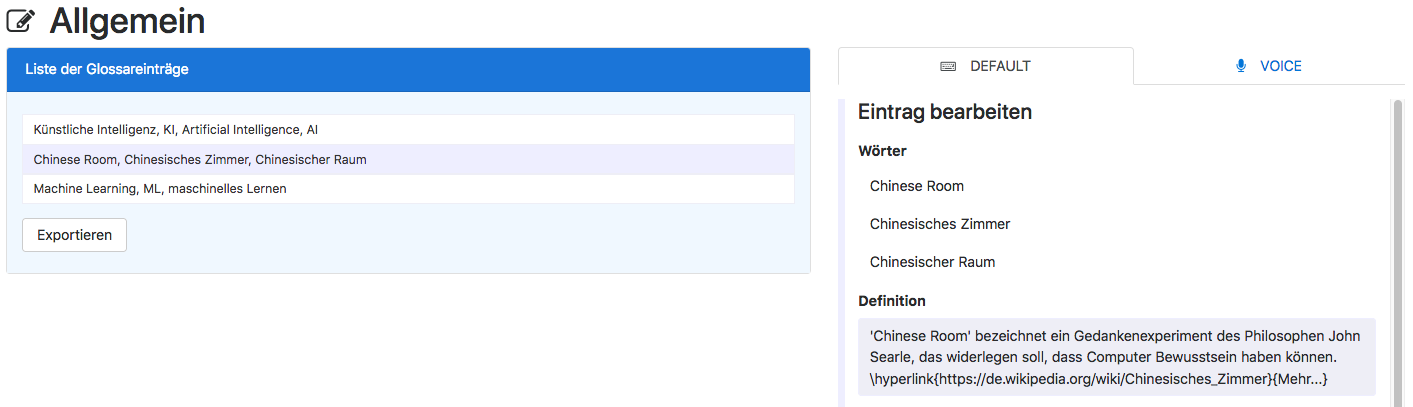
Glossareintrag hinzufügen oder löschen
Sie können einen Glossareintrag hinzufügen, indem Sie in der Liste der Glossareinträge auf den +Eintrag-Button klicken. Löschen können Sie einen Glossareintrag, indem Sie in der Liste der Glossareinträge beim zu löschenden Eintrag auf den Löschen-Button klicken. Das Hinzufügen oder Löschen von Glossareinträgen ist nur im Master-Kontext möglich.
Glossareintrag bearbeiten
Ein Glossareintrag besteht aus einem oder mehreren synonymen Wörtern sowie einer Definition. Die Bearbeitung eines Glossareintrags besteht daher zum einen darin, das Wort oder die synonymen Wörter zu pflegen. Zum anderen benötigt jeder Glossareintrag eine Definition, d. h. einen Beschreibungstext für das Wort oder die synonymen Wörter.
Ein oder mehrere synonyme Wörter eines Glossareintrags können hinzugefügt werden, indem Sie in der Bearbeitungsspalte eines Glossareintrags auf den +Wort-Button klicken. Sie können Wörter eines Glossareintrags löschen, indem Sie in der Bearbeitungsspalte eines Glossareintrags auf den Löschen-Button beim entsprechenden Wort klicken.
Das Hinzufügen oder Löschen von Wörtern ist nur im Master-Kontext möglich. Definitionen können im Master-Kontext oder in einem App-Kontext bearbeitet werden. Wird eine Definition im Master-Kontext eingetragen, muss diese im App-Kontext freigegeben werden und wird dann übernommen. Definitionen, die aus dem Master-Kontext übernommen wurden, können in einem App-Kontext überschrieben werden. Falls im Master-Kontext keine Definitionen eingetragen wurden, kann dies auch lediglich im App-Kontext vorgenommen werden.
Änderungshistorie
In der Bearbeitungsspalte befindet sich die Änderungshistorie für den Glossareintrag. Sie zeigt alle Änderungen an, die an der Antwort vorgenommen wurden.
Vergleich mit Standardversionen
In der Bearbeitungsspalte befindet sich auch die Funktion Mit Standardversion vergleichen. So können Sie die vom Master-Kontext vorgegebene Standardversion mit der vom App-Kontext angepassten Antwort vergleichen und, wenn gewünscht, wiederherstellen.
#
Dialogpläne
Dialogpläne sind Entscheidungsbäume, die ein aus mehreren Fragen und Antworten bestehendes Gespräch zwischen Chatbot und Chatbotnutzer*in modellieren. Dabei können verschiedene Gesprächsverläufe geplant werden, je nachdem, wie der*die Chatbotnutzer*in auf eine Frage des Chatbots antwortet.
Beim Anlegen eines Dialogplans können Fragen verschiedener Fragetypen (z. B. Auswahl-Fragen mit verschiedenen Antwortmöglichkeiten oder Ja/Nein-Fragen) angegeben werden. Der Dialog zwischen Chatbot und Chatbotnutzer*in kommt zustande, indem der*die Chatbotnutzer*in zur Beantwortung der Fragen des Chatbots auf Buttons mit den vorgegebenen Antworten klickt oder seine Antwort eintippt. Der Gesprächsverlauf hängt dabei von der vorher definierten Struktur des Dialogplans und vom Antwortverhalten des*der Chatbotnutzer*in ab.
Detailinformationen zu Dialogplänen finden Sie im Kapitel Dialogpläne .