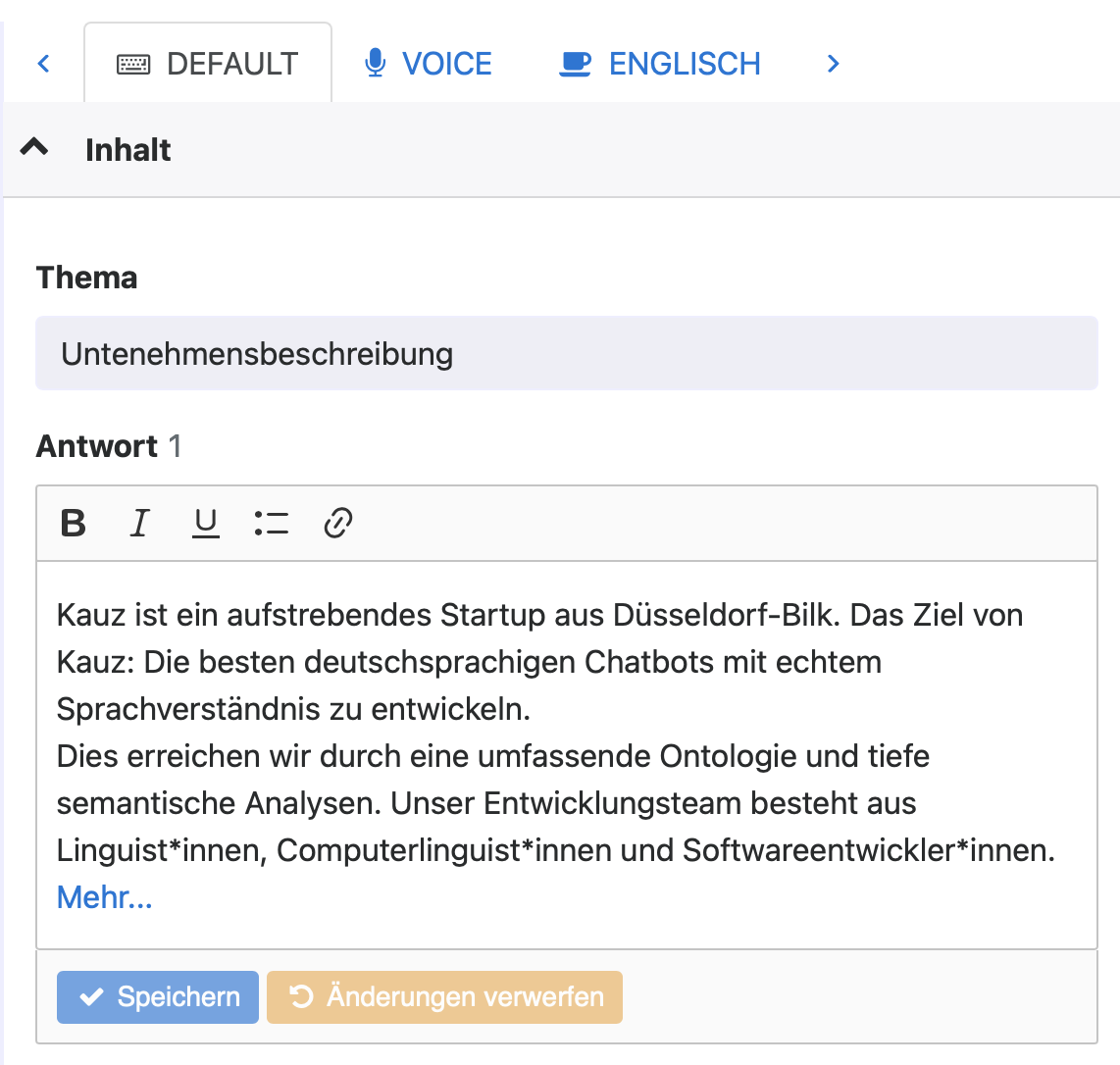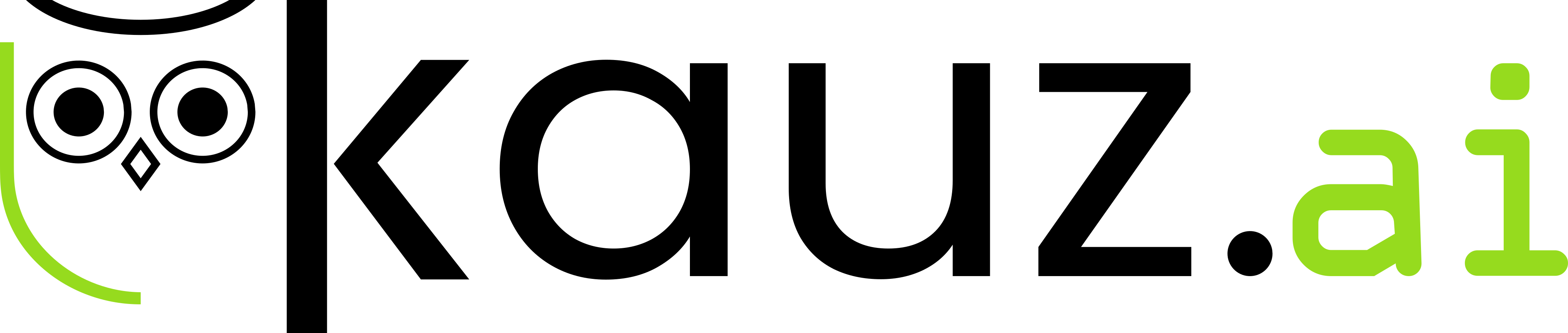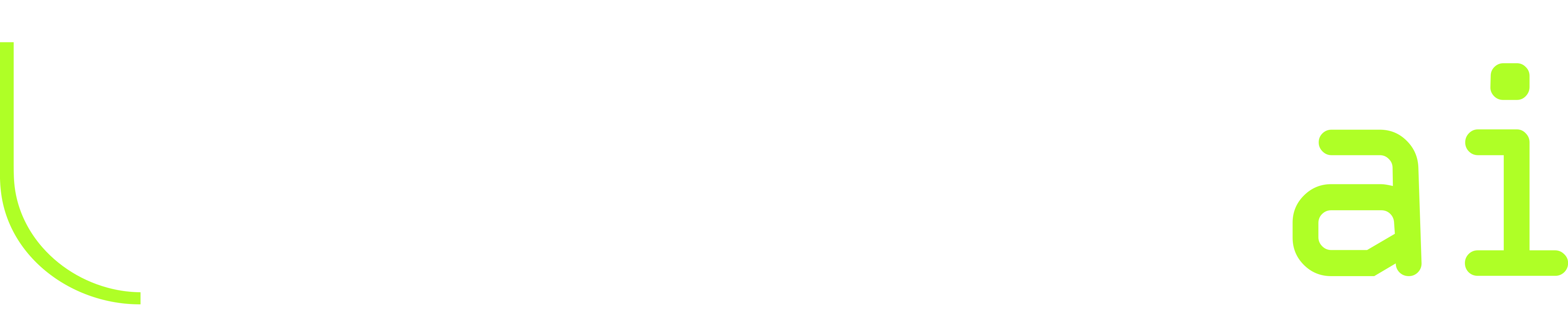#
Formatierung der Antworttexte
Oftmals bestehen Antworten nicht aus reinem Text, sondern beinhalten außerdem weitere Elemente wie Hyperlinks oder Listen, die entsprechend formatiert werden müssen.
#
Links
Für die Einbindung von Hyperlinks beinhaltet der Chatbot-Editor eine eigene Linkverwaltung, welche analog zur Themenkatalog-Struktur mehrstufig organisiert ist. Diese ist über das Menü, das sich bei Klick auf den Benutzernamen öffnet, zugänglich (Links). Ein Link besteht aus einem eindeutigen Linknamen und einer Zieladresse, d. h. einer URL. Die Linkverwaltung ermöglicht es, dass ein Link, wenn sich seine Zieladresse ändert, nur einmal angepasst werden muss, auch wenn er in mehreren Antworten eingesetzt wird.
Links im Linkmanagement werden alphabetisch nach Linknamen sortiert. Im App-Kontext werden zuerst alle Links aus der Masterebene angezeigt, darunter alle eigenen Links, jeweils in alphabetischer Reihenfolge.
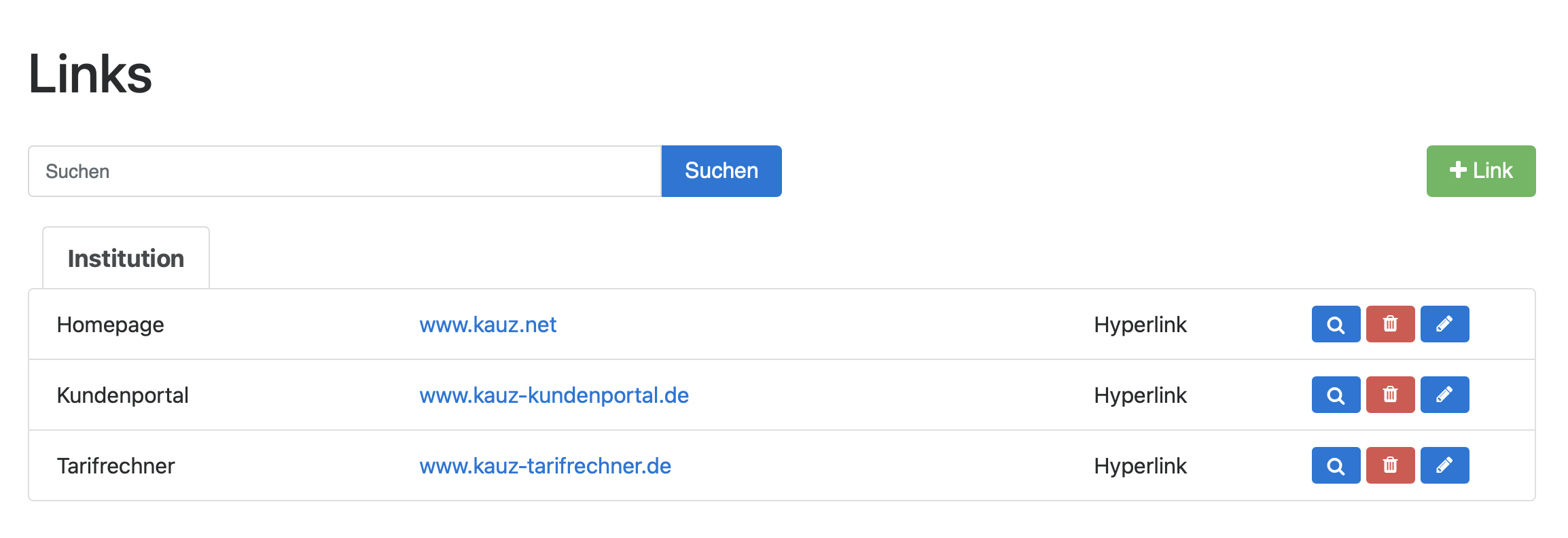
Link in der Linkverwaltung suchen
Das Suchfeld über der Linkliste im Linkmanagement hilft dabei, einen bestimmten Link zu finden. Beachten Sie bitte, dass die Kategorisierung beibehalten wird und Sie sich, um den gesuchten Link zu finden, gegebenenfalls durch die Kategorien klicken müssen.
Neuen Link erstellen
Um einen neuen Link zu erstellen, klicken Sie in der Linkverwaltung auf den + Link-Button. Für die Anlage des neuen Links öffnet sich ein Formularfenster, in dem die folgenden Felder auszufüllen sind:
- Name: Ein eindeutiger, sprechender Name, über den der Link bei der Antwortpflege gefunden werden kann
- Link: Die URL, d. h. die Zieladresse, des Links
- Content: Angabe, für welchen Themenbereich der Link vorgesehen ist. Die Einordnung eines Links in Institution, Produkte, Prozesse oder Sonstiges hat keine Auswirkungen darauf, in welchem Bereich des Editors der Link eingesetzt werden kann. Grundsätzlich kann jeder Link überall verwendet werden. Diese Einordung schafft lediglich eine inhaltliche Orientierung in der Linkliste.
- Type: Aktuell sollte nur der Type Hyperlink, d. h. ein Link auf eine Webseite, verwendet werden.
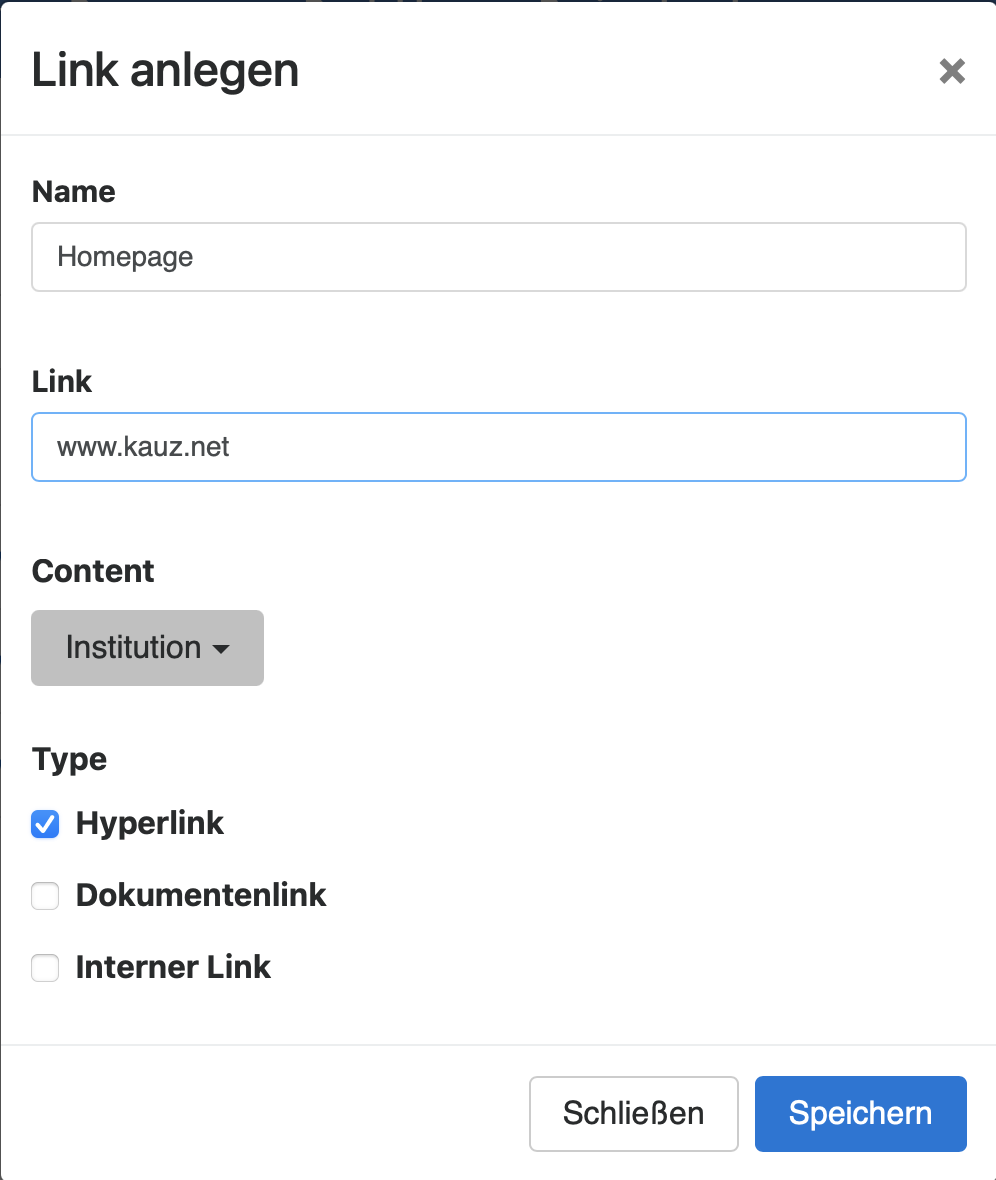
Link bearbeiten oder löschen
Einen bereits erstellten Link können Sie bearbeiten, indem Sie auf das Bleistift-Symbol neben dem Link klicken. Zum Löschen klicken Sie auf das Papierkorb-Symbol.
Linkverwendungen suchen
Antworten, in denen ein Link verwendet wird, können Sie suchen, indem Sie in der Linkliste beim zu suchenden Link auf das Lupen-Symbol klicken. Es öffnet sich eine Seite, auf der alle Einträge aufgelistet sind, in denen der Link verwendet wird.
Die Linksuche ist eingeschränkt auf Themenkatalog-, Glossar- und Templateinstanzantworten.
Links, die in keiner Antwort verwendet werden, werden in der Linkverwaltung grau hinterlegt dargestellt.
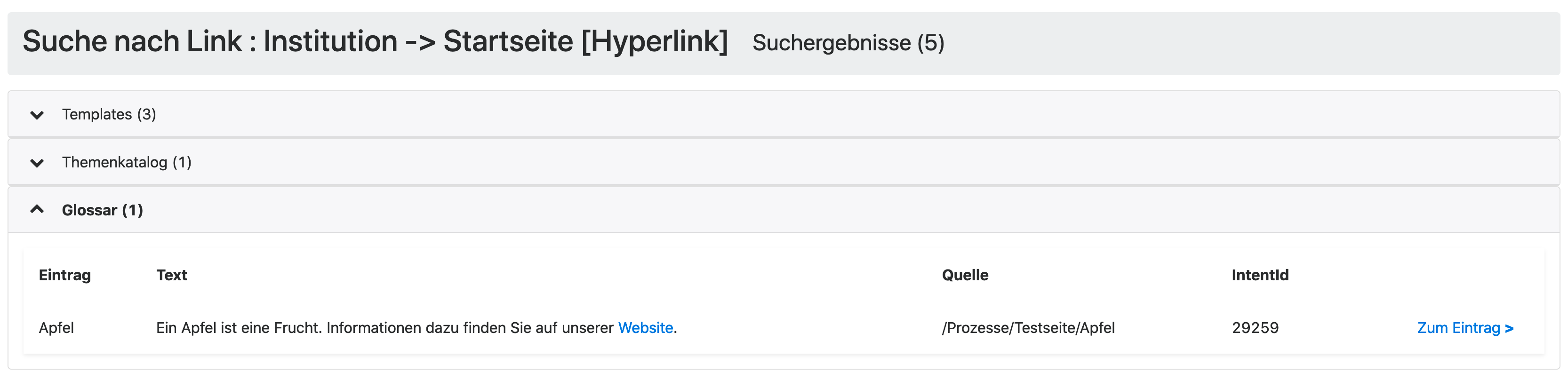
Link verwenden
Nachdem Sie einen Link erstellt haben, können Sie ihn in Antworten des Chatbots einfügen:
- Rufen Sie die Antwort auf, in die der Link eingefügt werden soll.
- Markieren Sie die Textstelle, die mit dem Link versehen werden soll, mit dem Cursor und klicken Sie auf das Link-Icon oberhalb des Eingabefeldes.
- Es erscheint nun ein Dropdown-Texteingabefeld, mit dem Sie den gewünschten Link über seinen Namen suchen und einfügen können. Die mit einem Link versehene Textstelle wird mit einer farblichen Markierung angezeigt.
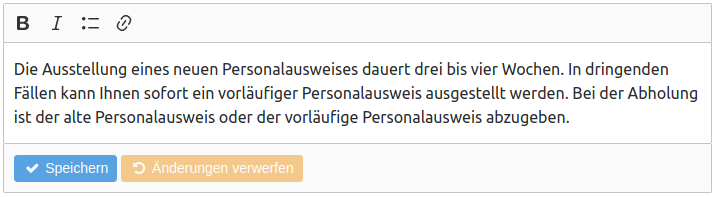
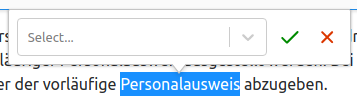
Linkverwendung entfernen
Um die Verwendung eines Links zu entfernen, markieren Sie die mit dem Link versehene Textstelle. Daraufhin öffnet sich ein kleines Menü, das die Bearbeitung und Löschung des Links erlaubt. Um den Link von der Textstelle zu entfernen, klicken Sie auf das angezeigte Unlink-Icon. Alternativ können Sie die mit dem Link versehene Textstelle gänzlich löschen.
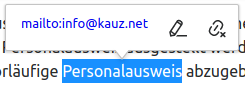
Kontexte
Die Linkverwaltung ist ähnlich wie die Themenkatalog-Struktur mehrstufig in Kontexten organisiert. Links können vom Master-Kontext erstellt und dadurch vom App-Kontext individualisiert (URL-Anpassung) und verwendet werden.
Jeder App-Kontext kann eigene Links erstellen, die nur im jeweiligen App-Kontext genutzt werden können. Wird ein gleichnamiger Link in mehreren App-Kontexten erstellt, so wird er automatisch dem Master-Kontext hinzugefügt und die URL wird auf "#" gesetzt. Im App-Kontext können Sie nur die Links löschen, die in diesem App-Kontext erstellt wurden. Im Master-Kontext können alle Links gelöscht werden, die dort verfügbar sind.
#
Platzhalter
Platzhalter sind Variablen, denen ein Wert zugewiesen wird. Der Wert wird immer dort in Antworten automatisch eingefügt, wo der Platzhalter verwendet wird. Wenn bestimmte Wörter oder Ausdrücke in Antworten immer wieder vorkommen und sich diese abhängig vom App-Kontext unterscheiden, können für diese Wörter Platzhalter verwendet werden. Beispielsweise kann der Master-Kontext einem App-Kontext Antworten vorschlagen (vererben), die Platzhalter enthalten. Für eine Individualisierung dieser Antworten müssen Sie dann lediglich im App-Kontext in der Platzhalterverwaltung den Wert des Platzhalters anpassen.
Um in die Platzhalterverwaltung zu gelangen, wählen Sie über das Dropdown-Menü, das sich bei Klick auf den Benutzernamen öffnet, das Platzhalter-Menü aus.
Neuen Platzhalter erstellen
Um einen neuen Platzhalter zu erstellen, klicken Sie in der Platzhalterverwaltung auf den + Platzhalter-Button. Für die Anlage des neuen Platzhalters öffnet sich ein Formularfenster, in dem Sie den Namen des Platzhalters angeben können.
Platzhalternamen dürfen keine Leer- oder Sonderzeichen enthalten. Achten Sie zudem bei der Verwendung auf eine konsistente Groß- und Kleinschreibung.
Platzhalter bearbeiten
Um einen Platzhalter zu bearbeiten, d. h. ihm einen Wert zuzuweisen, der in einer Antwort ausgespielt werden soll, klicken Sie beim jeweiligen Platzhalter in der Platzhalterliste auf das Bleistift-Symbol. Für die Bearbeitung des Platzhalters öffnet sich ein Formularfenster, in dem Sie den Wert des Platzhalters eintragen und bearbeiten können.
Platzhalter löschen
Sie können einen Platzhalter löschen, indem Sie beim jeweiligen Platzhalter in der Platzhalterliste auf den Löschen-Button (Mülleimer-Symbol) klicken.
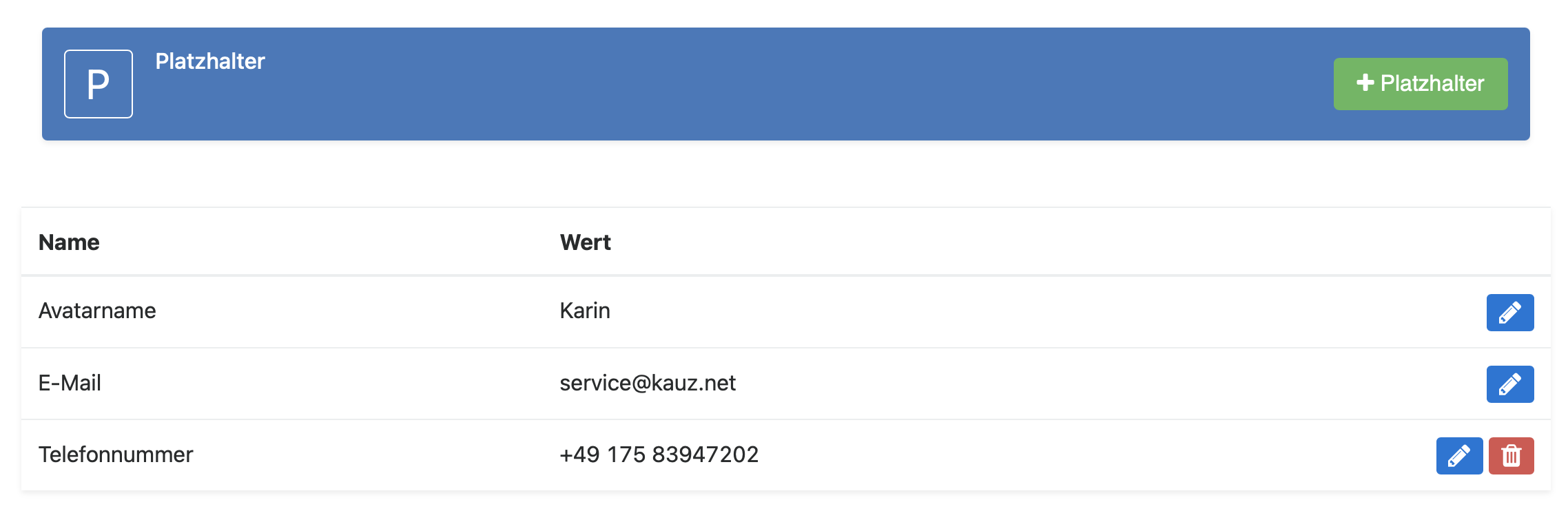
Platzhalter verwenden
Ein Platzhalter besteht aus einem Namen und einem Wert. Den Namen des Platzhalters können Sie mit dem $-Zeichen vorangestellt in eine Antwort eintragen. Der Wert des Platzhalters wird dann im Chatbot anstelle des Platzhalternamens in der Antwort ausgegeben. Bei der Verwendung von Platzhaltern ist die Groß- und Kleinschreibung zu beachten. Platzhalternamen sind case-sensitive.
Ein typisches Beispiel für die Verwendung eines Platzhalters ist der Standort des Unternehmens. Anstatt Antworten der Art "Unser Unternehmen hat seinen Sitz in Musterstadt" u. ä. zu verwenden, die beispielsweise bei einem Umzug an verschiedenen Stellen angepasst werden müssten, kann z. B. der Platzhalter "Unternehmensstandort" definiert werden. Diesen können Sie wie beschrieben mit einem $-Zeichen in Antworten einsetzen: "Unser Unternehmen hat seinen Sitz in $Unternehmensstandort".
Kontexte
Die Platzhalterverwaltung ist ähnlich wie die Themenkatalog-Struktur mehrstufig in Kontexten organisiert. Platzhalter können vom Master-Kontext erstellt und dadurch von App-Kontexten individualisiert und verwendet werden.
Jeder App-Kontext kann eigene Platzhalter erstellen, die nur im jeweiligen App-Kontext genutzt werden können. Ein App-Kontext kann nur die Platzhalter löschen, die durch diesen App-Kontext erstellt wurden. Im Master-Kontext erstellte Platzhalter können nur dort gelöscht werden.
#
Sonderformatierungen
In den Antworttexten können Sie Listen und Textformatierungen nutzen sowie bestimmte Interaktionen mit dem Frontend definieren. Diese Befehle sind im Folgenden näher beschrieben.
Die Nutzung der unten genannten Formatierungen setzt voraus, dass das dazugehörige Chatbot-Frontend diese unterstützt. Kunden, welche nicht das Kauz-Standardfrontend nutzen, müssen sich im Zweifel an den Bereitsteller ihres Chatbot-Frontends wenden.
Textauszeichnungen
Die vom Chatbot ausgegebenen Antworten können fettgedruckte, kursivgedruckte und unterstrichene Textstellen enthalten. Diese können Sie mithilfe eines WYSIWYG-Menüs ("What You See Is What You Get") formatieren.
Klicken Sie hierfür auf den Button, der die gewünschte Formatierung (z. B. Fettdruck) anzeigt und schreiben Sie Ihre Antwort. Alternativ können Sie einen Textabschnitt markieren und nachträglich durch Klick auf den entsprechenden Button fomatieren. Die drei Formatierungsmöglichkeiten sind nicht in einem gemeinsamen Textstring kombinierbar.
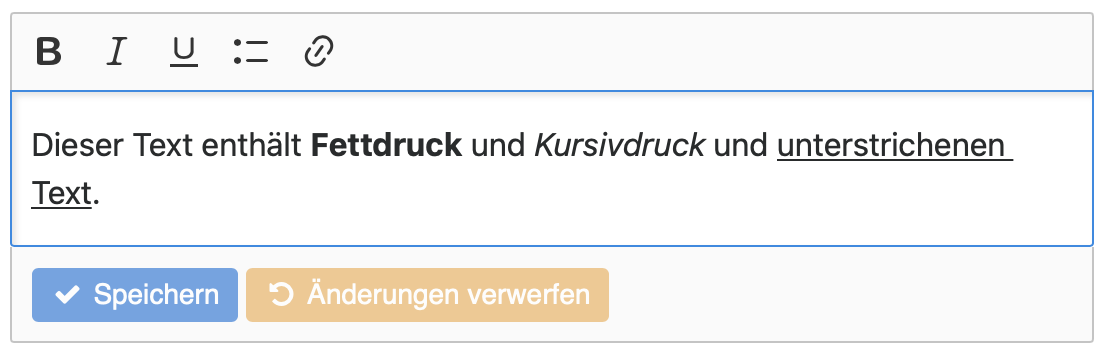
Zeilenumbrüche
Auch Zeilenumbrüche und Leerzeilen werden in der vom Chatbot gegebenen Antwort so ausgespielt, wie Sie diese im Eingabefeld eingefügt haben.
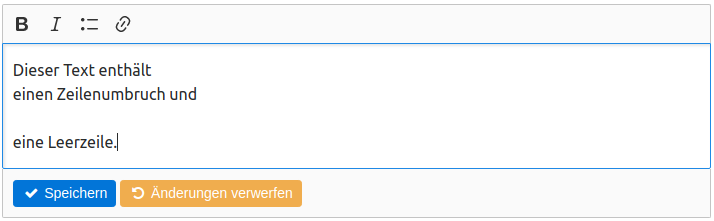
Listen
Antworten können Listen mit unnummerierten Aufzählungspunkten enthalten. Wenn Sie auf den Listen-Button klicken, erscheint ein Aufzählungspunkt und Sie können die gewünschten Textbausteine auflisten. Sie können die Aufzählung beenden, indem Sie erneut die Eingabetaste drücken oder auf den Listen-Button klicken.
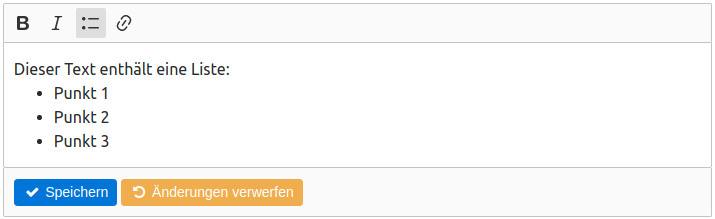
Antwortsprechblase teilen
Es ist möglich, die Antwortsprechblase des Chatbots zu teilen. Geben Sie hierfür an der entsprechenden Stelle im Antworttext die Zeichenfolge [split] ein.
Erste Sprechblase[split]Zweite Sprechblase
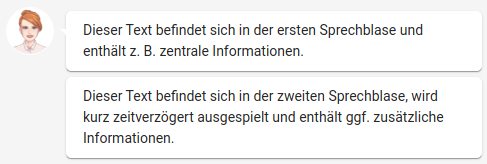
#
Weiterführende Antworten
Mithilfe von weiterführenden Antworten besteht die Möglichkeit, den*die Chatbotnutzer*in auf weitere interessante Informationen zum gefragten Thema hinzuweisen. Eine Antwort, die einen allgemeinen Prozess beschreibt, kann so z. B. durch einen Hinweis auf Antworten zu Kosten oder Dauer dieses Prozesses ergänzt werden.
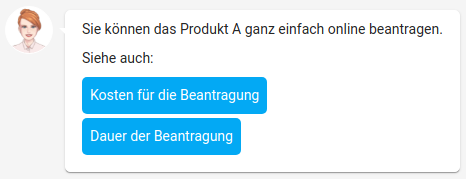
Wählen Sie hierfür die zu erweiternde Antwort im Themenkatalog aus, öffnen auf der rechten Seite unterhalb des Eingabefelds das Untermenü Weiterführende Antworten und klicken Sie auf Antwort auswählen. Es öffnet sich ein Fenster, das die bestehende Seitenstruktur inklusive der Themenkataloge abbildet. Dort können Sie zu der gewünschten anzuhängenden Antwort navigieren, diese auswählen und sprechend benennen, sodass der*die Chatbotnutzer*in weiß, welche Informationen dort hinterlegt sind. Wenn Sie mehrere weiterführende Antworten verlinken wollen, wiederholen Sie diesen Prozess.
Um Chatbotnutzer*innen nicht zu überfordern, sollten Sie darauf achten, möglichst nicht mehr als drei Antworten gleichzeitig zu verlinken.
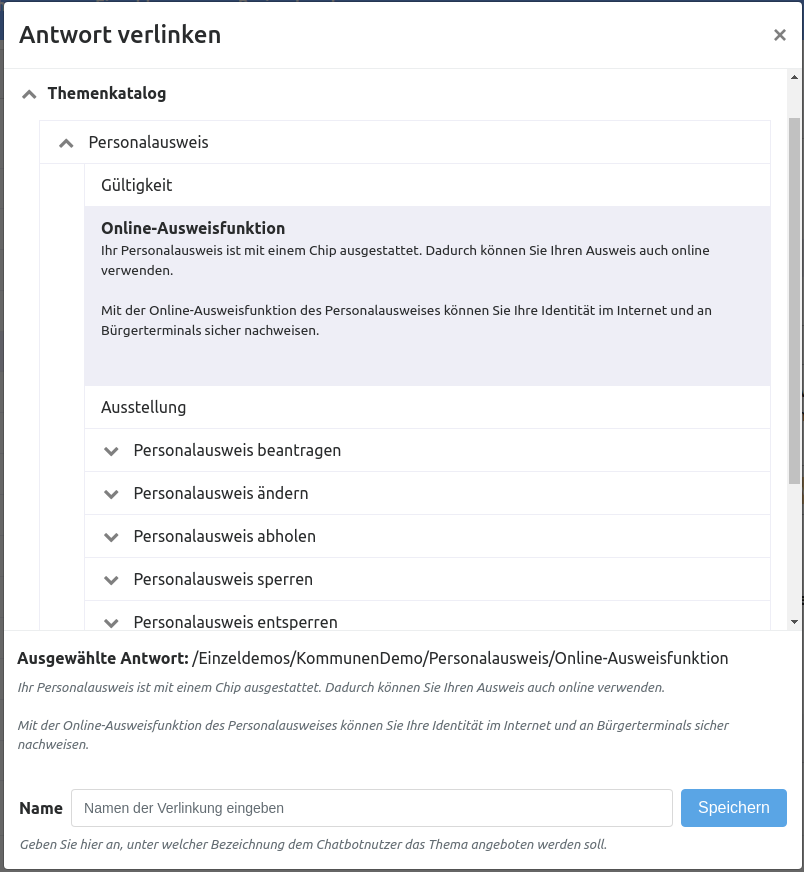
Der Hinweis auf weiterführende Antworten wird durch den Chatbot mithilfe einer Basisantwort eingeleitet. Diese kann unter Basisantworten > Feature angepasst werden. Der voreingestellte Standard ist "Siehe auch:".

#
Kanäle
Ein Kanal ist als Ausgabekanal zu verstehen, auf dem der Chatbot läuft und über welchen die Antworten des Chatbots ausgegeben werden. Für jeden zusätzlichen Kanal werden zunächst die Antworten des Default-Kanals übernommen. Sie lassen sich jedoch individuell anpassen.
Welche Kanäle genutzt werden, sollte mit Kauz abgestimmt werden. Die Einrichtung der benötigten Kanäle übernimmt ebenfalls Kauz.