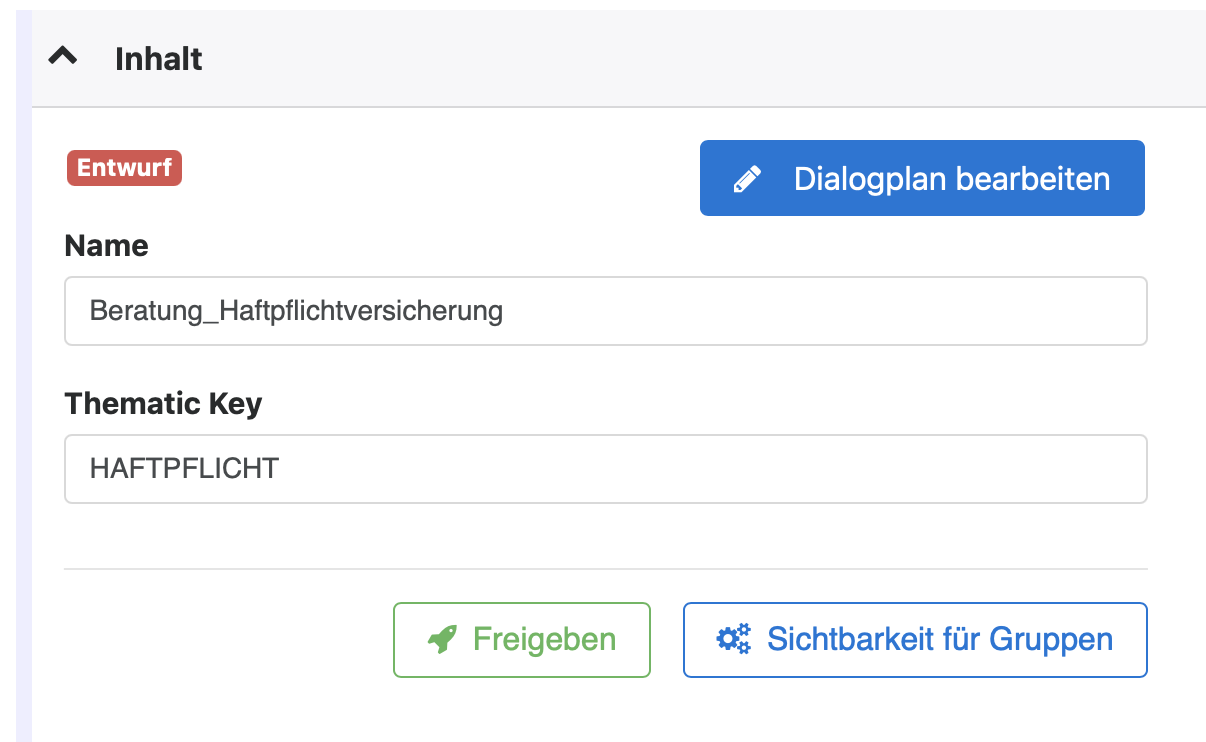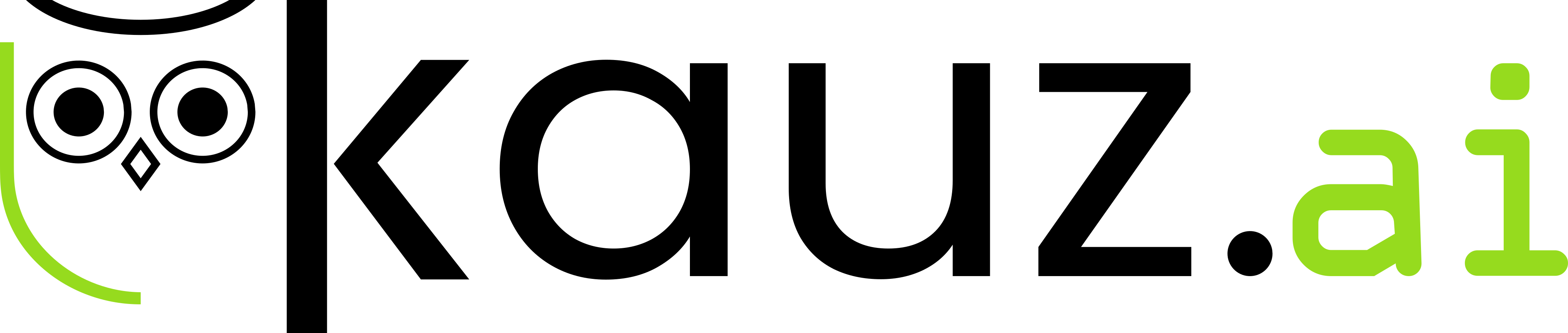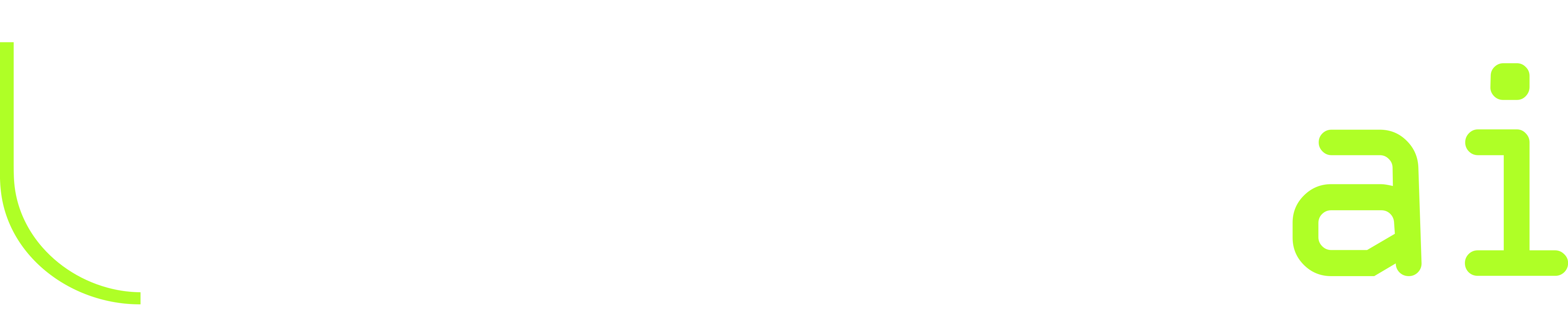#
Einen Dialogplan anlegen
Um einen Dialogplan anzulegen, klicken Sie auf den + Dialogplan-Button unter dem Reiter Dialogpläne auf der gewünschten Themenseite, auf der Dialogpläne aktiviert sind. Dann geben Sie folgende Parameter ein:
- Name
- ggf. Thematic Key
Als Namen wählen Sie am besten das Thema, welches der Dialogplan behandelt. Er sollte im Idealfall kurz und sprechend sein. Der Name darf keine Sonderzeichen enthalten.
Thematic Keys werden genutzt, um Daten für die Aufbereitung im Reporting thematisch zu kategorisieren, sie sind aber optional. Ein Thematic Key darf nur aus Großbuchstaben und Unterstrichen bestehen. Leer- und Sonderzeichen sind nicht erlaubt. Bitte koordinieren Sie die Nutzung von Thematic Keys mit Ihrer Kauz-Projektleitung.
Neu angelegte Dialogpläne sind zunächst einmal leer. Um einen neuen, leeren Dialogplan inhaltlich zu befüllen
oder um einen bereits existierenden Dialogplan zu bearbeiten, klicken Sie in der Übersicht auf den Dialogplan und anschließend
rechts in der Bearbeitungsspalte den Bearbeiten-Button.
Das weitere Vorgehen ist im Abschnitt
Nachdem Sie den Dialogplan erstellt bzw. bearbeitet haben, klicken Sie ganz oben auf Speichern, um ihn zu speichern. Falls dieser Reaktionen enthält, die weder einen Antworttext noch eine Verlinkung mit anderen Dialogplan-Knoten und Dialogplänen besitzen, werden Sie beim Speichern darauf hingewiesen.
Nach bestimmten Bearbeitungsschritten wird ein Dialogplan automatisch gespeichert. In diesem Fall ist der Speichern-Button ausgegraut und Sie müssen Ihren Fortschritt nicht explizit speichern.
Um einen Dialogplan zu löschen, klicken Sie in der Übersicht auf den Löschen-Button.
#
Einen neuen Dialogplan-Knoten erstellen
In einem leeren Dialogplan kann ein Startknoten angelegt werden. Dafür klicken Sie auf den grünen Button Dialogplan-Knoten.
In einem bereits existierenden Dialogplan können Dialogplan-Knoten an terminale Dialogplan-Knoten angehängt werden.
Dafür klicken Sie am entsprechenden finalen Knoten an der gewünschten Reaktion auf das Link-Icon und dann auf Neuen Dialogplan-Knoten erzeugen
(vgl. dazu auch
Es öffnet sich ein Fenster, in dem der Knoten spezifiziert werden kann.
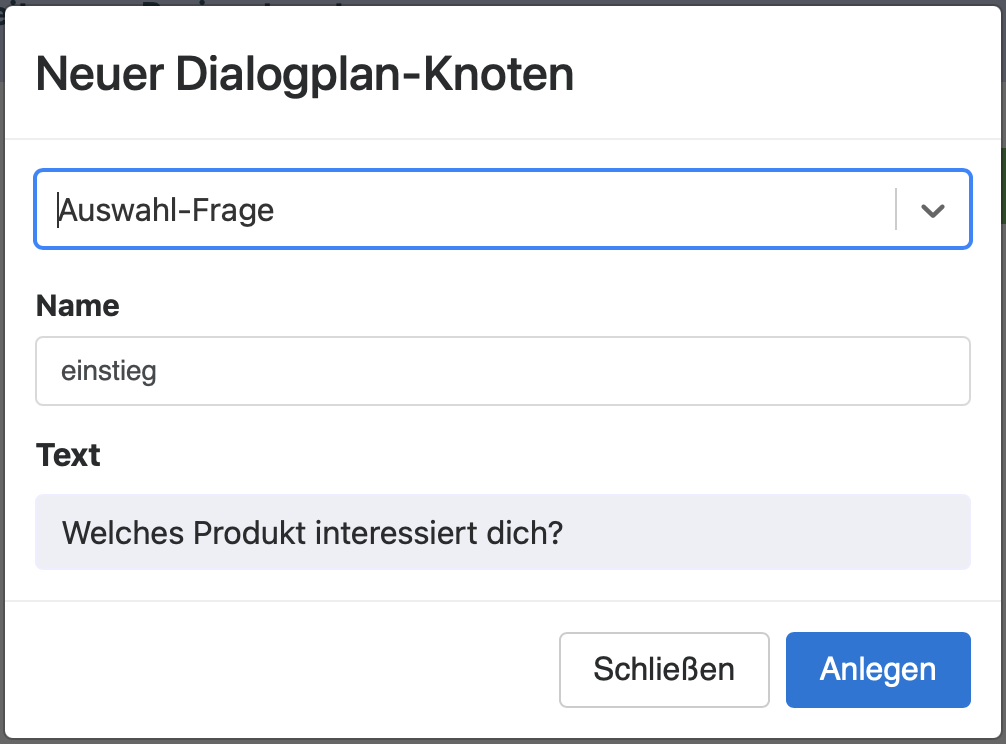
Zuerst muss der Typ des Dialogplan-Knotens festgelegt werden. Es gibt folgende Typen von Dialogplan-Knoten:
Ein Dialogplan-Knoten benötigt einen eindeutigen Namen, mit dem der Knoten ggf. wieder angesteuert werden kann. Außerdem benötigt er den Text, den der Chatbot ausspielen soll, d. h. die Frage des Chatbots an den*die Chatbotnutzer*in. Alle weiteren Parameter der verschiedenden Knotenarten werden im jeweiligen Abschnitt erläutert.
Um innerhalb eines Dialogplans zu navigieren, können Sie im Fenster oben rechts den blaue Auswahlrahmen bewegen. Es wird immer der Abschnitt angezeigt, der innerhalb dieses Rahmens liegt. Des Weiteren kann man den ZoomIn-Button zum Vergrößern und den ZoomOut-Button zum Verkleinern nutzen.
Sie können einen Dialogplan-Knoten löschen, indem Sie auf den Löschen-Button klicken. Es ist zu beachten, dass dadurch auch der komplette Dialogplanverlauf unterhalb des entsprechenden Dialogplan-Knotens gelöscht wird.
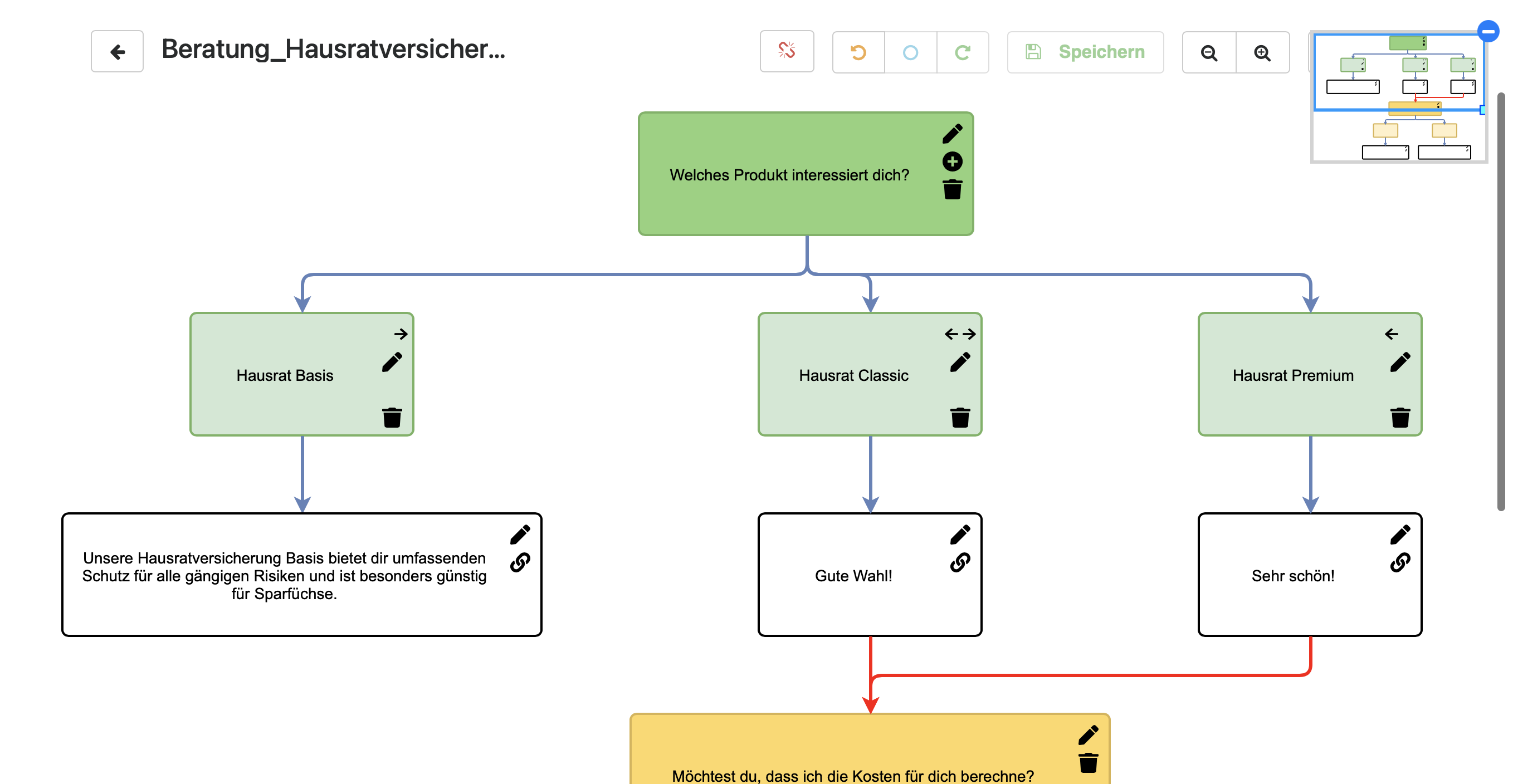
#
Dialogplan-Knoten und Dialogpläne verlinken
Wenn auf eine Reaktion noch etwas folgen soll, können Sie einen weiteren Knoten anhängen. Hierzu klicken Sie auf das Link-Icon und wählen eine der folgenden Optionen:
- Neuen Dialogplan-Knoten erzeugen: Mit dieser Option können Sie einen neuen Dialogplan-Knoten beliebigen Typs erzeugen.
- Bestehenden Dialogplan-Knoten verlinken: Mit dieser Option können Sie einen bereits bestehenden Knoten aus dem Dialogplan an die Reaktion anhängen. Wählen Sie dafür einfach einen verfügbaren Knoten aus. Der Unterhaltungsverlauf wird dann an dem verlinkten Knoten fortgesetzt und die Verbindung durch einen roten Pfeil visualisiert. Die Verlinkung wird mit einem Klick auf Aktualisieren übernommen.
- Anderen Dialogplan verlinken: Mit dieser Option können Sie einen anderen, bereits erstellten Dialogplan an einen Knoten anhängen. Wählen Sie dafür einfach einen verfügbaren Dialogplan aus. Der Unterhaltungsverlauf wird dann am Startpunkt des verlinkten Dialogplans fortgesetzt und als Link unter dem Textfeld visualisiert. Die Verlinkung wird auch hier mit einem Klick auf Aktualisieren übernommen.
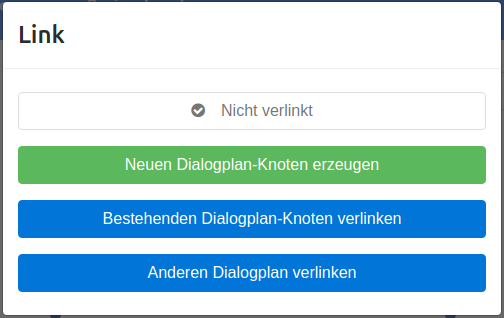
Reaktionstext und der verlinkte Knoten oder Dialogplan werden kombiniert ausgegeben. Eine Verlinkung lässt sich wieder aufheben, indem Sie erneut das Link-Icon anklicken und die Option Nicht verlinkt auswählen.
#
Entwürfe
Wurde ein Dialogplan im Master-Kontext erstellt, befindet er sich zunächst im Entwurfsmodus. Solange wird er nicht vom Chatbot verwendet und ist per Default auch nicht für die anderen Kontexte sichtbar.
Dialogpläne im Entwurfsmodus sind in der Übersicht mit dem Label Entwurf gekennzeichnet. Um einen Dialogplan im Entwurfsmodus für andere Kontexte sichtbar zu machen, wählen Sie den entsprechenden Dialogplan in der Übersicht aus und klicken Sie in der Bearbeitungsspalte auf der rechten Seite auf den Sichtbarkeit-für-Gruppen-Button. Dort lassen sich gewünschte Kontexte auswählen und auch wieder entfernen.
Befindet sich ein Dialogplan im Entwurfsmodus, so werden alle Änderungen an diesem übernommen, unabhängig von dem Kontext, in dem sie getätigt werden. Es können also mehrere Kontexte zusammen an einem Dialogplan arbeiten.
Wird der Dialogplan als fertig angesehen, so können Sie ihn im Master-Kontext mit einem Klick auf den Freigeben-Button für alle Kontexte freigeben. Im letzten Schritt muss dieser dann im jeweiligen App-Kontext aktiviert werden. Dazu wählen Sie den Dialogplan aus und klicken auf der rechten Seite auf Dialogplan freigeben.