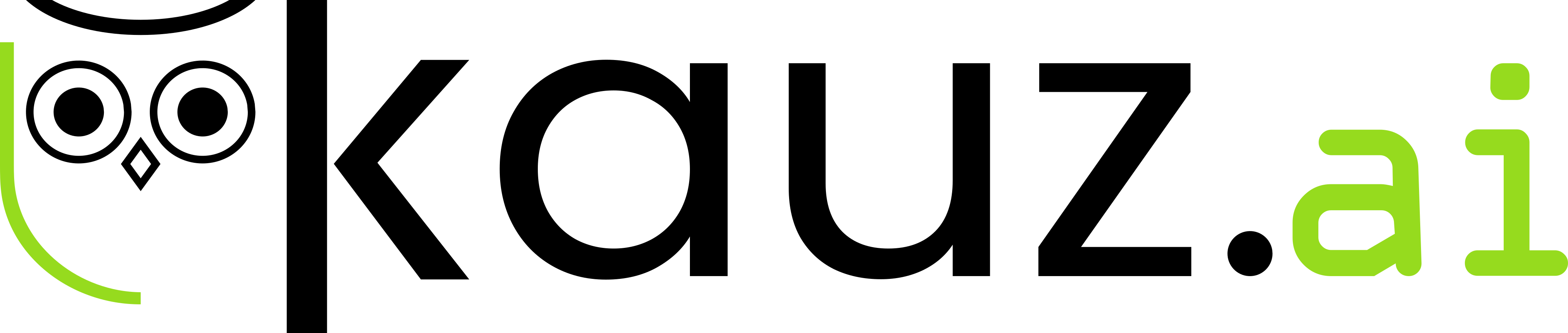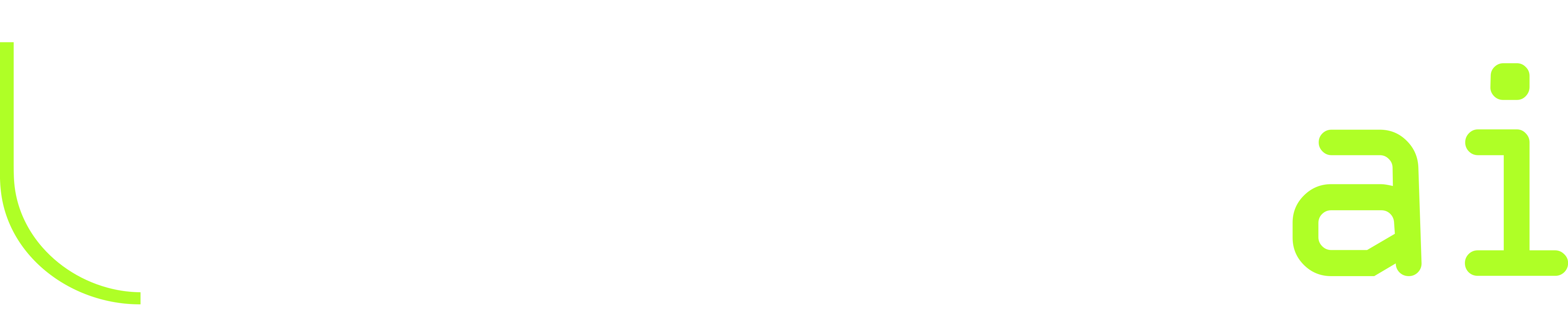#
Einbindung des Chatbots in SharePoint
#
Berechtigung zur URL in SharePoint Online hinzufügen
Damit der Chatbot per iFrame in SharePoint eingebunden werden kann, muss zunächst die URL des iFrames in SharePoint freigegeben werden.
Folgen Sie hierfür den folgenden Schritten:
1. Navigieren Sie zu den SharePoint-Admin-Einstellungen
- Öffnen Sie das Microsoft 365 Admin Center. Dies erreichen Sie, indem Sie sich bei Microsoft 365 anmelden und oben links auf das Menü-Symbol (die neun Punkte) klicken. Wählen Sie Admin aus.
- Im Admin Center wählen Sie Show all (Alle anzeigen) in der linken Navigation, um alle verfügbaren Admin-Center anzuzeigen.
- Wählen Sie SharePoint aus der Liste der Admin-Center aus, um zu den SharePoint-Admin-Einstellungen zu gelangen.
2. Freigabe von eingebetteten Inhalten
- Im SharePoint Admin Center wählen Sie Einstellungen in der linken Navigation.
- Scrollen Sie nach unten zu Eingebettete Inhalte oder Embed.
- Fügen Sie die URL der Website, die Sie einbetten möchten, zur Liste der zugelassenen Domänen hinzu. Dies könnte wie folgt aussehen:
my.kauz.ai - Speichern Sie die Einstellungen.
#
Einfügen des iFrames (Chatbot) in eine SharePoint Online-Seite
Nachdem Sie die Berechtigungen eingerichtet haben, können Sie den iFrame in Ihre SharePoint Online-Seite einfügen. Folgen Sie hierfür den folgenden Schritten:
1. Erstellen einer neuen Seite
- Navigieren Sie zu Ihrem SharePoint Online.
- Klicken Sie auf das Zahnrad-Symbol oben rechts und wählen Sie Websiteinhalte.
- Klicken Sie auf Neue Seite und wählen Sie das gewünschte Seitenlayout aus. Benennen Sie die Seite nach Bedarf.
2. Bearbeiten der Seite
- Nachdem die Seite erstellt wurde, klicken Sie auf Bearbeiten oben rechts auf der Seite.
3. Erstellen einer neuen Sektion
- Wählen Sie das Plus-Symbol (+) auf der Seite, um eine neue Sektion hinzuzufügen.
- Wählen Sie das gewünschte Layout für Ihre Sektion.
4. WebPart hinzufügen
- Innerhalb der neuen Sektion klicken Sie auf das Plus-Symbol (+) und wählen Sie Embed aus der Liste der WebParts.
5. Einfügen des iFrames
- Geben Sie den folgenden Code in das Eingabefeld ein:
<iframe src="my.kauz.ai/chat/" width="200px" height="600px" /> - Ersetzen Sie my.kauz.ai/chat/ mit der URL Ihres Chatbots und geben Sie die gewünschten Werte für width (Breite) und height (Höhe) ein.
6. Speichern der Änderungen
- Klicken Sie auf Veröffentlichen, um Ihre Seite zu speichern und die Änderungen zu übernehmen.