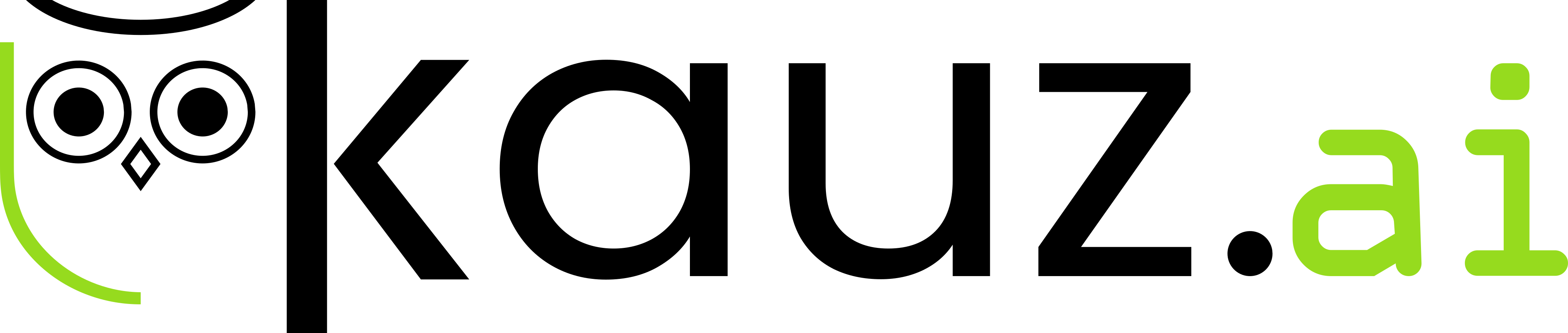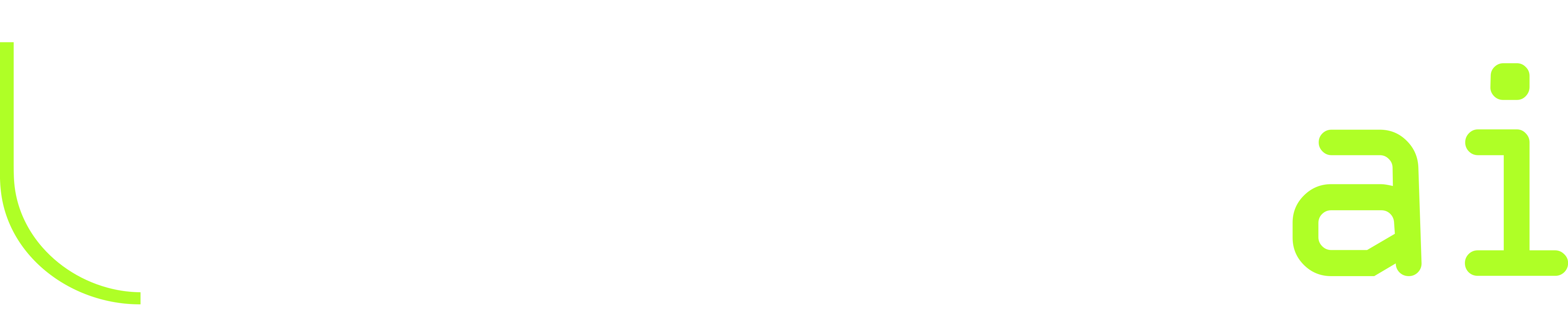#
Themenkatalog
Im Themenkatalog können Sie die Themen, über die Ihr Chatbot Auskunft geben soll, ganz einfach pflegen und für jedes Thema eine ansprechende Antwort gestalten.
#
Übersicht über Themenblöcke
Wenn Sie den Themenkatalog öffnen, sehen Sie zunächst einen Überblick über alle Themenblöcke. Die Untergliederung Ihrer Inhalte in Themenblöcke erlaubt Ihnen eine thematische Unterteilung Ihrer Inhalte und eine bessere Übersicht.
Durch Klick auf + Neuer Themenblock können Sie einen neuen Themenblock anlegen. Diesen können Sie mit Klick auf Öffnen öffnen und bearbeiten und mit Klick auf das Mülleimer-Symbol löschen, wenn der Themenblock nicht mehr benötigt wird.
Der Titel eines Themenblocks wird gespeichert, indem man nach Eingabe des Namens die Entertaste drückt. Themenblöcke können immer wieder umbenannt werden.
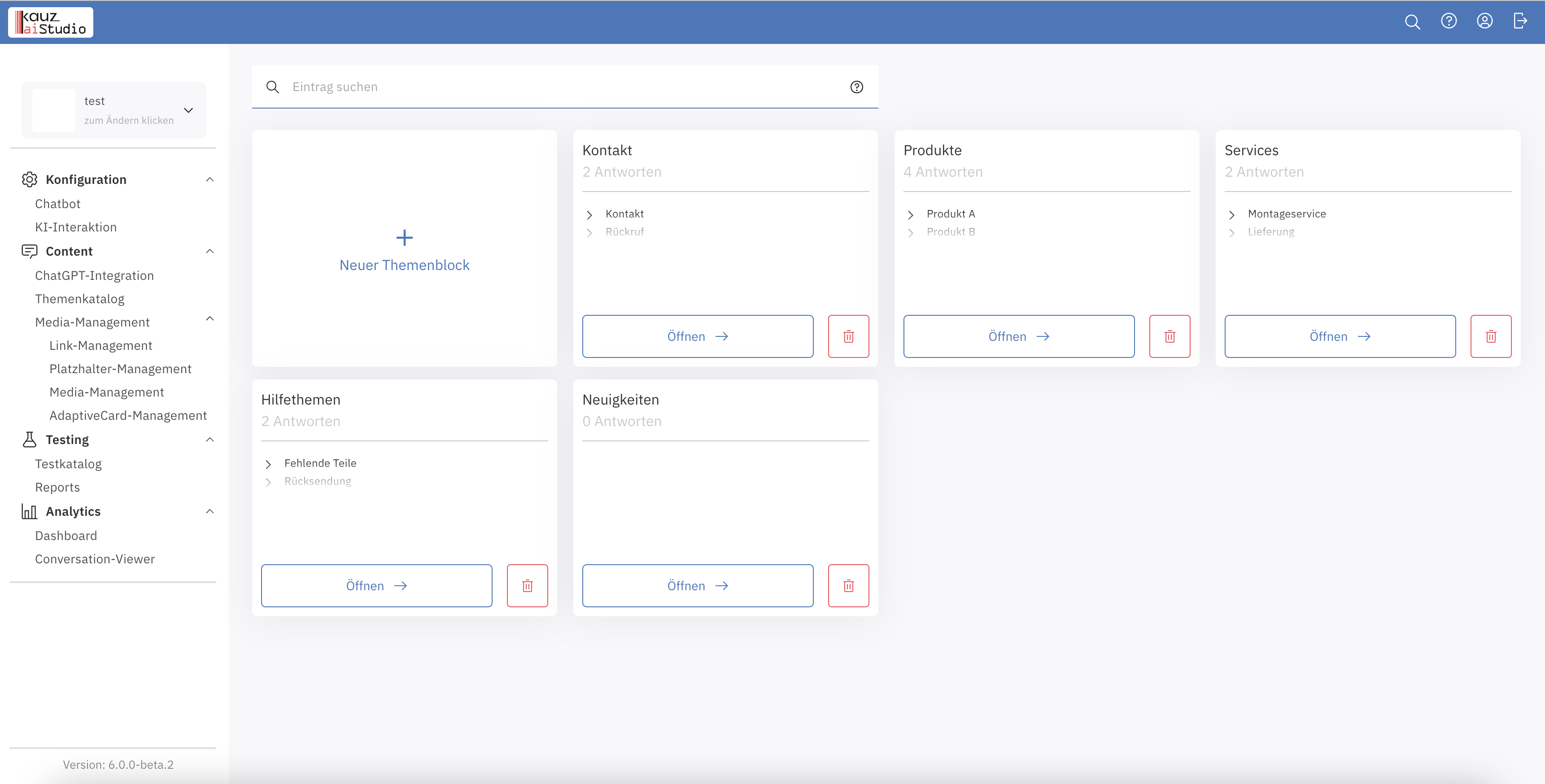
#
Themenseite
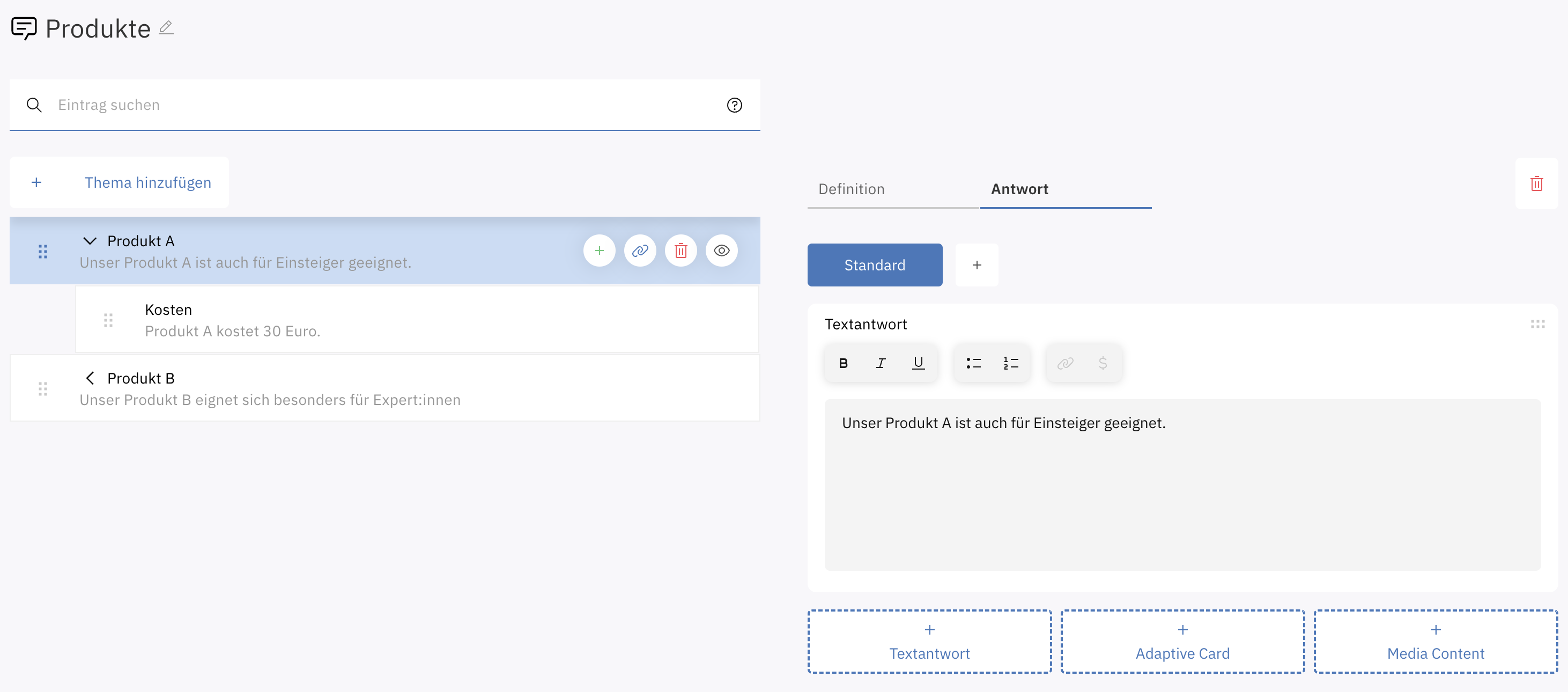
#
Themenkatalog
Wenn Sie einen Themenblock öffnen, sehen Sie auf der linken Seite eine Übersicht über die einzelnen Themen. Diese können in einer Baumstruktur angelegt werden, sodass z. B. "Kosten Kontoeröffnung" ein Subthema von "Konto eröffnen" ist. Diese Strukturierung hat keinen Einfluss auf die Antwortqualität, sie erlaubt jedoch einen besseren Überblick über die vorhandenen Themen und deren Abdeckung.
Durch Klick auf + Thema hinzufügen (oberhalb des Themenkatalogs) können Sie ein neues Thema hinzufügen. Wenn Sie mit dem Cursor über einem Thema hovern, können Sie mithilfe des kleinen, grünen +-Symbols ein neues Subthema erstellen, mithilfe des Link-Symbols den Link zum Thema in der Zwischenablage speichern oder mit dem Mülleimer-Symbol das ausgewählte Thema löschen.
Achten Sie darauf, dass Sie bei der Benennung der Themen Fragewörter (z. B. "Wer", "Was", ...) und ganze Sätze vermeiden. Diese können dazu führen, dass das Thema häufiger als erwünscht als passende Ergebnisse erkannt werden. Nutzen Sie stattdessen kurze Benennungen wie "Konto eröffnen" oder "Kosten Kontoeröffnung".
Eine spitze Klammer vor dem Namen eines Themas deutet an, dass dieses Thema über Subthemen verfügt. Sobald Sie auf das Thema klicken, werden diese im Themenkatalog ausgeklappt und somit sichtbar. Die Themen können mittels Drag and Drop umsortiert werden. Klicken Sie hierfür auf die 6 Punkte im vorderen Teil des Themenfeldes, halten Sie die Maustaste gedrückt und ziehen Sie das Thema an die gewünschte Position im Themenkatalog.
#
Antwortpflege
Wenn Sie ein Thema anklicken, öffnet sich rechts eine Detailansicht mit zwei Reitern.
Definition der Antwort
Für jede Antwort können Sie festlegen, wann diese vom Chatbot ausgegeben werden soll. Hierbei wird immer bereits die Benennung der Antwort und die Antwort selbst berücksichtig. Zusätzlich können Sie Tags (z. B. Stichwörter oder Phrasen) definieren, die diese Antwort triggern. Lesen Sie hierzu unseren Artikel "Wie tagge ich richtig?" .
Um Tags hinzuzufügen, geben Sie einfach im Feld Tags die gewünschte Phrase ein und bestätigen Sie dies mit der Enter-Taste. Sie können auch mehrere Tags gleichzeitig hinzufügen, indem Sie diese mit einem Semikolon separieren und mit der Enter-Taste bestätigen.
Gestaltung der Antwort
Für jedes Thema können Sie eine eigene Antwort gestalten. Diese Antwort kann Text, Medieninhalte (Bilder oder Videos) und Adaptive Cards beinhalten. In Ihren Antworttexten können Sie die üblichen Gestaltungsmöglichkeiten nutzen:
- Fettdruck
- Kursivdruck
- Unterstrichener Text
- Unsortierte Listen
- Sortierte Listen
Außerdem können Sie Hyperlinks und Platzhalter einfügen, indem Sie auf den entsprechenden Button (Link-Symbol bzw. Dollar-Zeichen) klicken und in dem sich öffnenden Menü nach dem Link oder Platzhalter suchen. Links und Platzhalter können zentral im Link-Management bzw. Platzhalter-Management gepflegt werden.
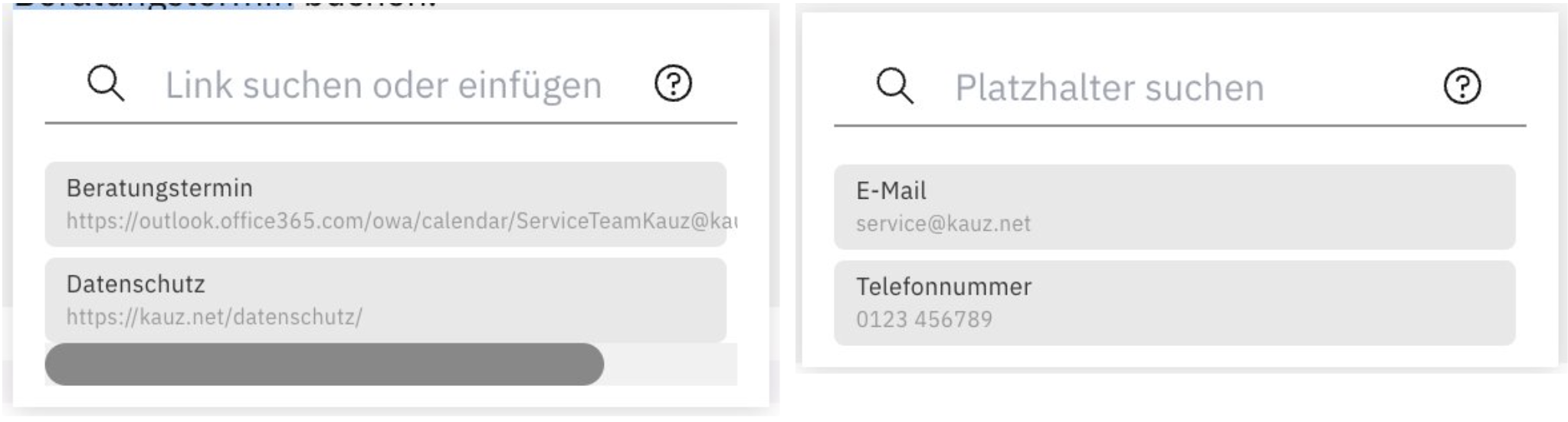
Sie können Ihrer Antwort weitere Elemente hinzufügen (weiterer Text, Medieninhalte, Adaptive-Cards), indem Sie unterhalb der bestehenden Antwort auf Textantwort +, Adaptive Card + oder Media Content + klicken. Für Adaptive Cards und Medieninhalte öffnet sich ein Menü, das die Auswahl des gewünschten Inhalts erlaubt. Adaptive Cards und Medieninhalte können zentral im AdaptiveCard-Management und Medien-Management gepflegt werden.

#
Klickoptionen an Antworten
Antworten im Themenkatalog können Sie durch Klickoptionen erweitern und so auf weitere relevante oder verwandte Themen hinweisen. Diese Option eignet sich inbesondere für die erste Begrüßung, kann aber für andere Themenkatalogseinträge gleichermaßen genutzt werden.
Die Klickoptionen werden im Chat als klickbare Buttons dargestellt:
Klicken Sie hierfür unterhalb der zu ergänzenden Antwort auf + Neue Klickoption und fügen Sie die relevanten Optionen hinzu. Klickoptionen können entweder als Input für die Suche genutzt werden oder fest mit Themenkatalogseinträgen verknüpft werden.
Werden Klickoptionen als Input für die Suche genutzt, können hierüber sowohl Themenkatalogseinträge gefunden als auch Antworten auf Grundlage der Datenbasis generiert werden. Werden Klickoptionen fest mit Themenkatalogseinträgen verknüpft, wird bei Klick auf diese Option der verknüpfte Eintrag ausgespielt. Klicken Sie hierfür bei der Anlage einer Klickoption auf + Themenkatalog-Eintrag verlinken und wählen Sie den gewünschten Themenkatalogseintrag aus:
Zusätzlich können Themenkatalogseinträge für die Suche gesperrt werden, sodass sie ausschließlich durch Klickoptionen erreichbar sind. Klicken Sie hierfür beim betreffenden Themenkatalogseintrag auf den Tab Definition. Dort können Sie einerseits sehen, bei welchen Themenkatalogseinträgen dieser Eintrag als Klickoption genutzt wird und andererseits die freie Verwendung in Konversationen erlauben oder verbieten.
#
Suche
Sowohl auf der Seite, die einen Überblick über die Themenblöcke erlaubt, als auch auf den einzelnen Themenseiten befindet sich eine Suchfunktion (oberhalb der Themenblöcke bzw. oberhalb des Themenkatalogs).
Die Suche unterscheidet nicht nach Groß- und Kleinschreibung. Werden im Suchfeld mehrere Wörter eingegeben, wird nach Ergebnissen gesucht, die mindestens eines dieser Wörter beinhalten. Um genau auszudrücken, welche Wörter enthalten sein müssen oder dürfen, wird ein vorangestelltes + oder - verwendet. Standardmäßig werden ganze Wörter gematcht. Um auch Teilwörter zu matchen, wird ein * an der entsprechenden Stelle verwendet.
Beispiele:
- banane pfirsich nektarine: mindestens eines der Wörter muss vorkommen
- +banane +pfirsich: beide Wörter müssen enthalten sein
- +banane -pfirsich: "banane" muss enthalten sein, "pfirsich" darf nicht vorkommen
- banane*: ein Wort, das mit "banane" anfängt, muss enthalten sein, z.B. "banane", "Bananenbrei"
- "banane essen": die exakte Phrase "banane essen" muss enthalten sein